文章目录
-
- 前言
- 1. 搭建我的世界服务器
-
- 1.1 服务器安装java环境
- 1.2 配置服务端
- 1.3 创建我的世界服务器
- 2. 局域网联机测试
- 3. 安装cpolar内网穿透
- 4. 公网联机Minecraft
- 5. 配置固定远程联机端口地址
前言
各位我的世界玩家们是不是每次和小伙伴们一起玩的时候都因为网络问题头疼不已?特别是当你想在没有公网IP的情况下进行跨地区游戏时,更是让人抓狂。别担心,今天我就来教大家一个超简单的方法,在Windows系统上搭建MC服务器,并通过Cpolar内网穿透技术突破局域网限制,让你和小伙伴们轻松实现远程联机。
首先,我们要确保Java版我的世界服务器已经成功搭建,并且可以在局域网内正常联机。如果你已经是这方面的高手了,可以直接跳到第三步,在本地配置Cpolar进行内网穿透。但如果你是新手,也不用担心,我会从头开始详细讲解每一步。
【视频教程】
【我的世界】Windows电脑本地搭建MC服务器与好友远程联机保姆级教程!
1. 搭建我的世界服务器
以windows10系统为例,配置java环境,搭建服务器。
1.1 服务器安装java环境
下载java17
https://www.oracle.com/java/technologies/downloads/#jdk17-windows
选择exe文件,下载完成后双击安装包一路默认安装即可。
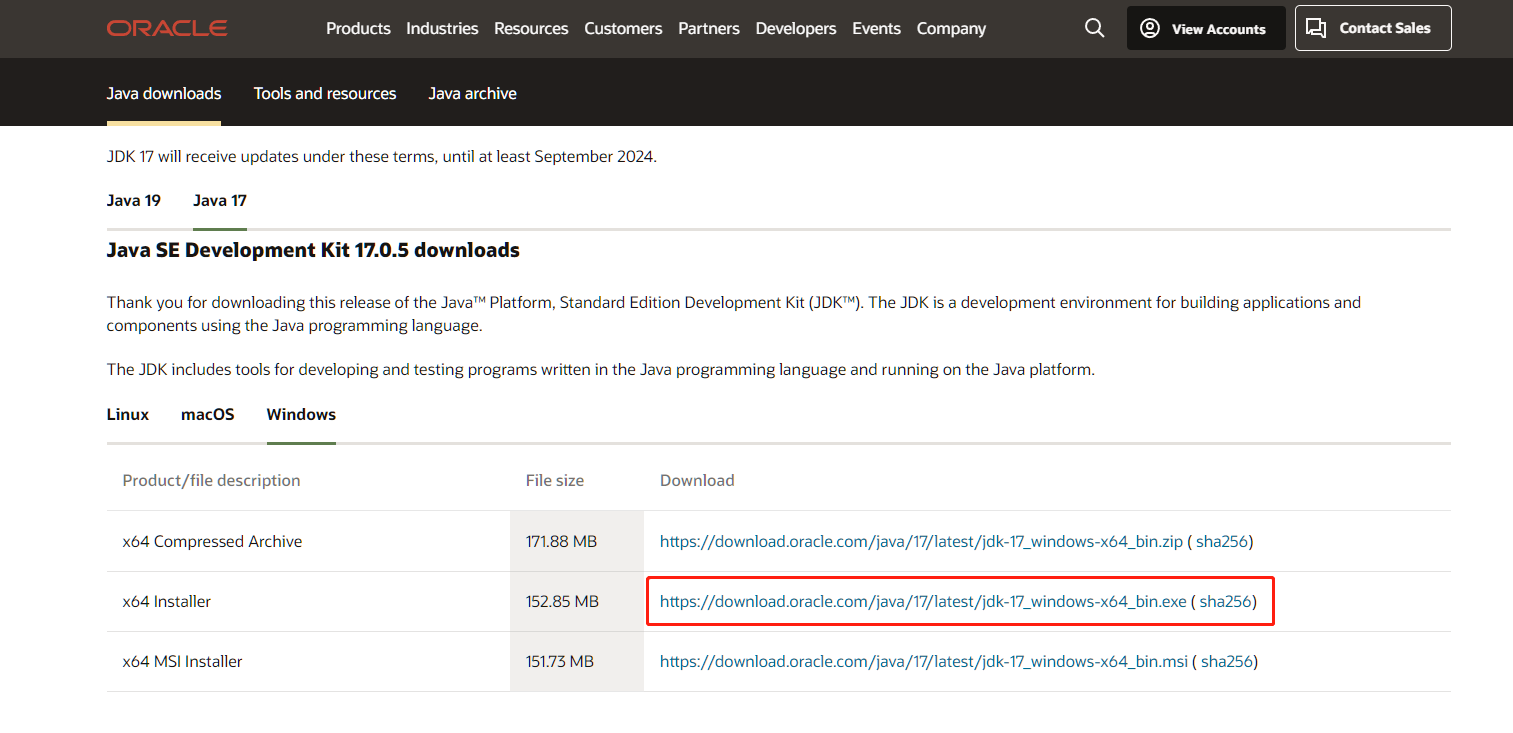 java安装完成后,打开文件夹,找到java,将jdk安装路径复制下来,本例中为C:\\Program Files\\Java\\jdk-17.0.5
java安装完成后,打开文件夹,找到java,将jdk安装路径复制下来,本例中为C:\\Program Files\\Java\\jdk-17.0.5
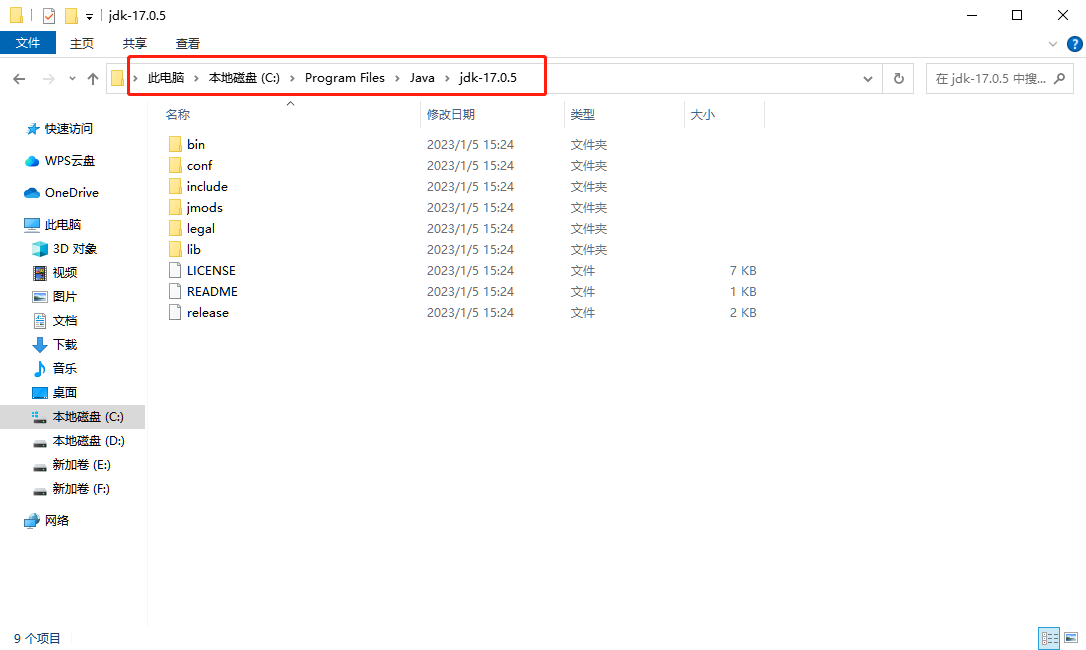
在开始菜单栏搜索高级系统设置并打开系统属性,点击环境变量
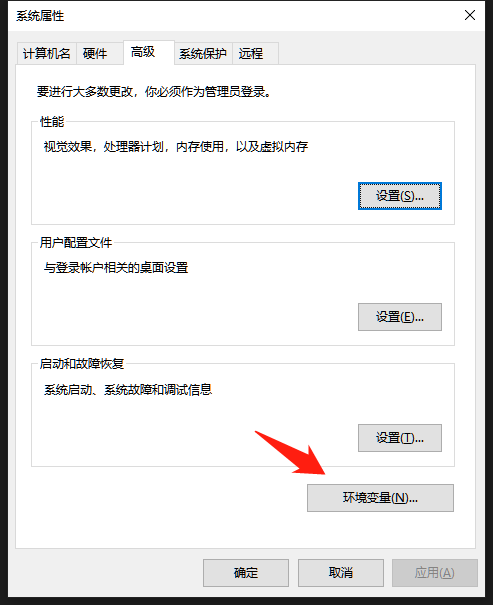
点击新建一个系统环境变量
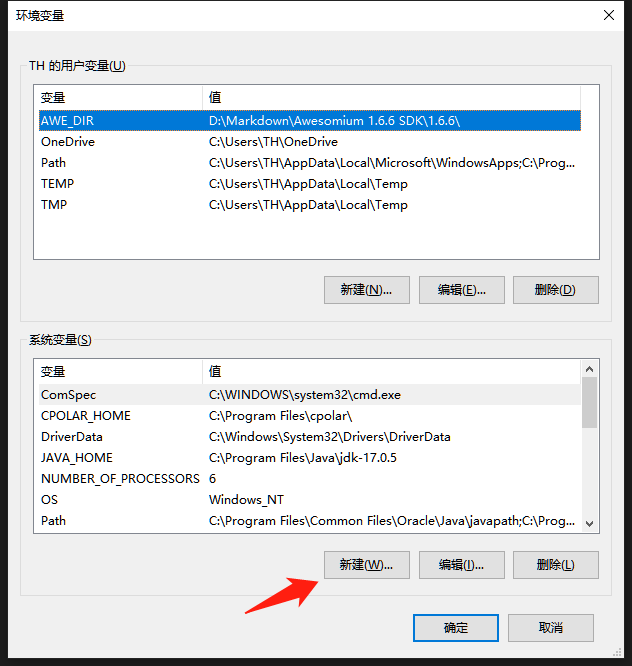
- 变量名:JAVA_HOME
- 变量值:JDK的安装路径,本例中为C:\\Program Files\\Java\\jdk-17.0.5
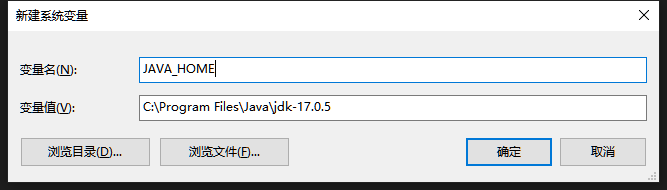
在系统变量列表中,双击Path变量
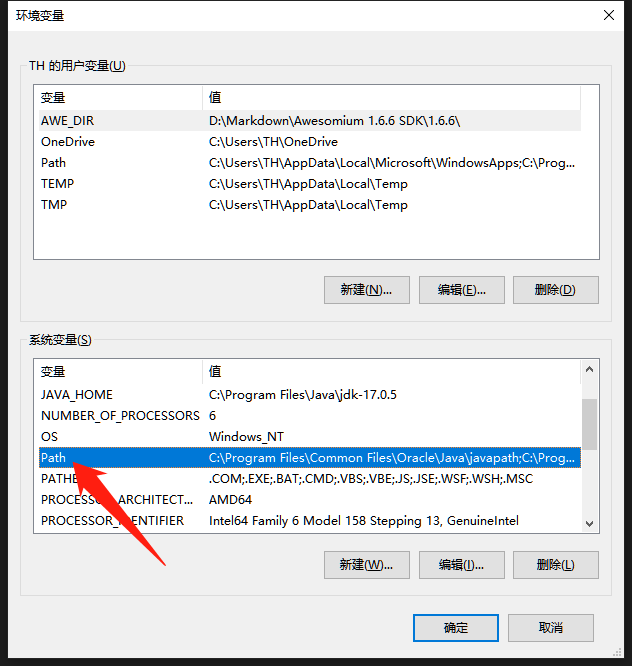
点击右侧的新建,在变量名值前面加%JAVA_HOME%\\bin,点击确认
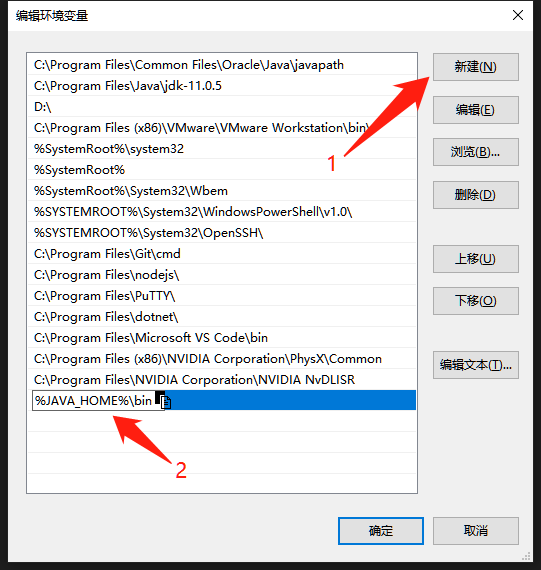
校验是否成功:开始菜单栏搜索cmd,打开命令提示符,输入javac,出现以下内容则说明配置成功。
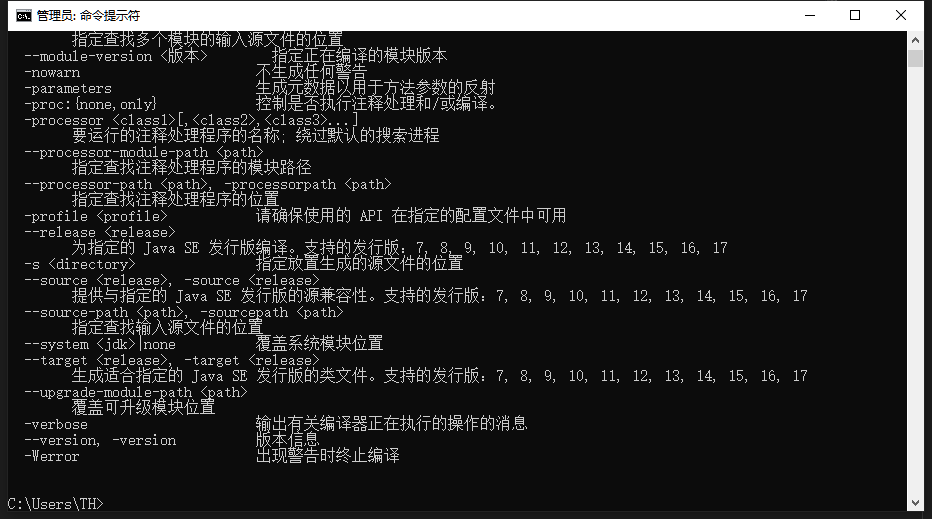
1.2 配置服务端
下载MC服务端,最新版的服务器端可以官网下载
MCSManager | 开源免费,分布式,一键部署,支持 Minecraft 和 Steam游戏服务器的控制面板
选择Windows
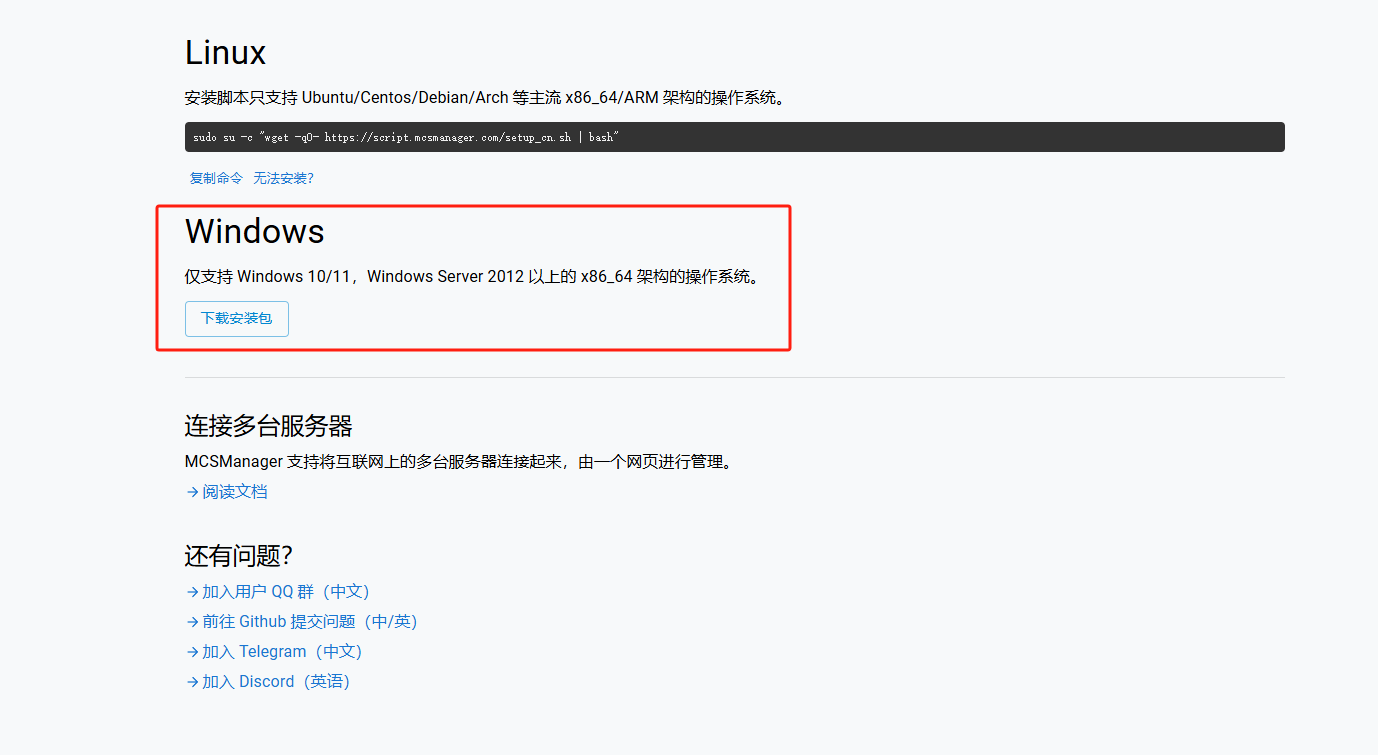
下载到本地后,打开文件夹
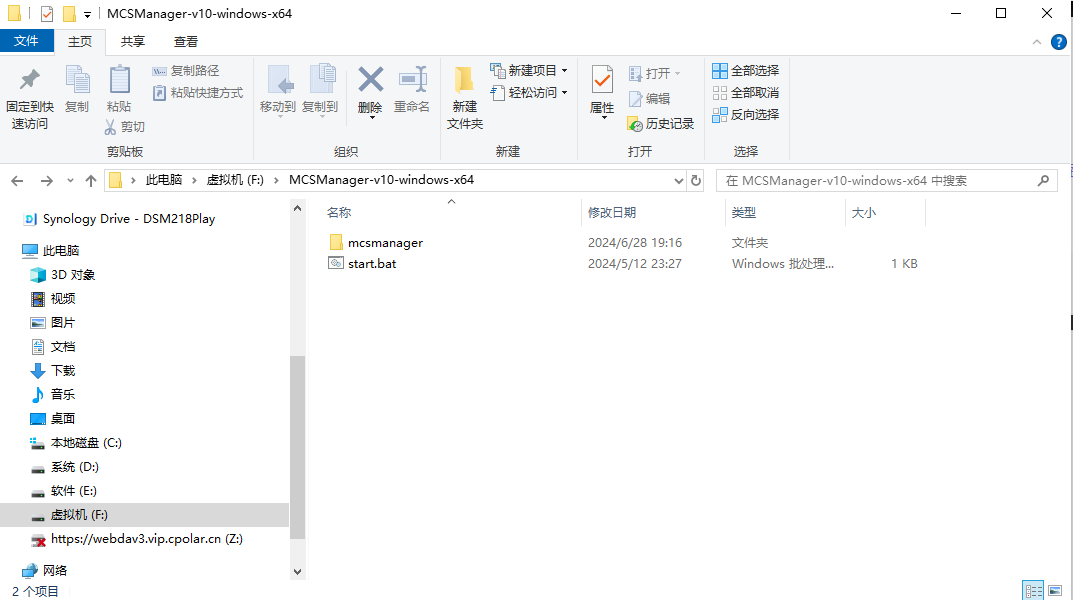
双击打开start.bat,可以看到连续跳出两个终端
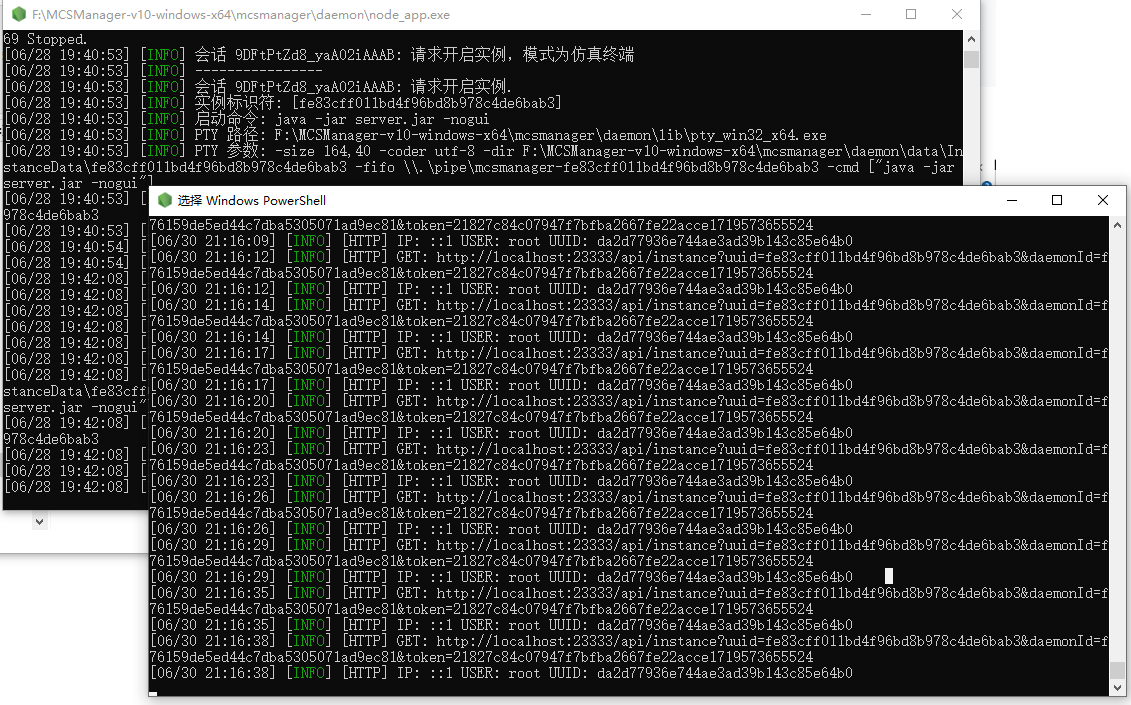
然后使用外部浏览器,通过局域网ip地址加23333端口访问,即可看到MCSM的web界面,首次登陆,需要创建一个账号
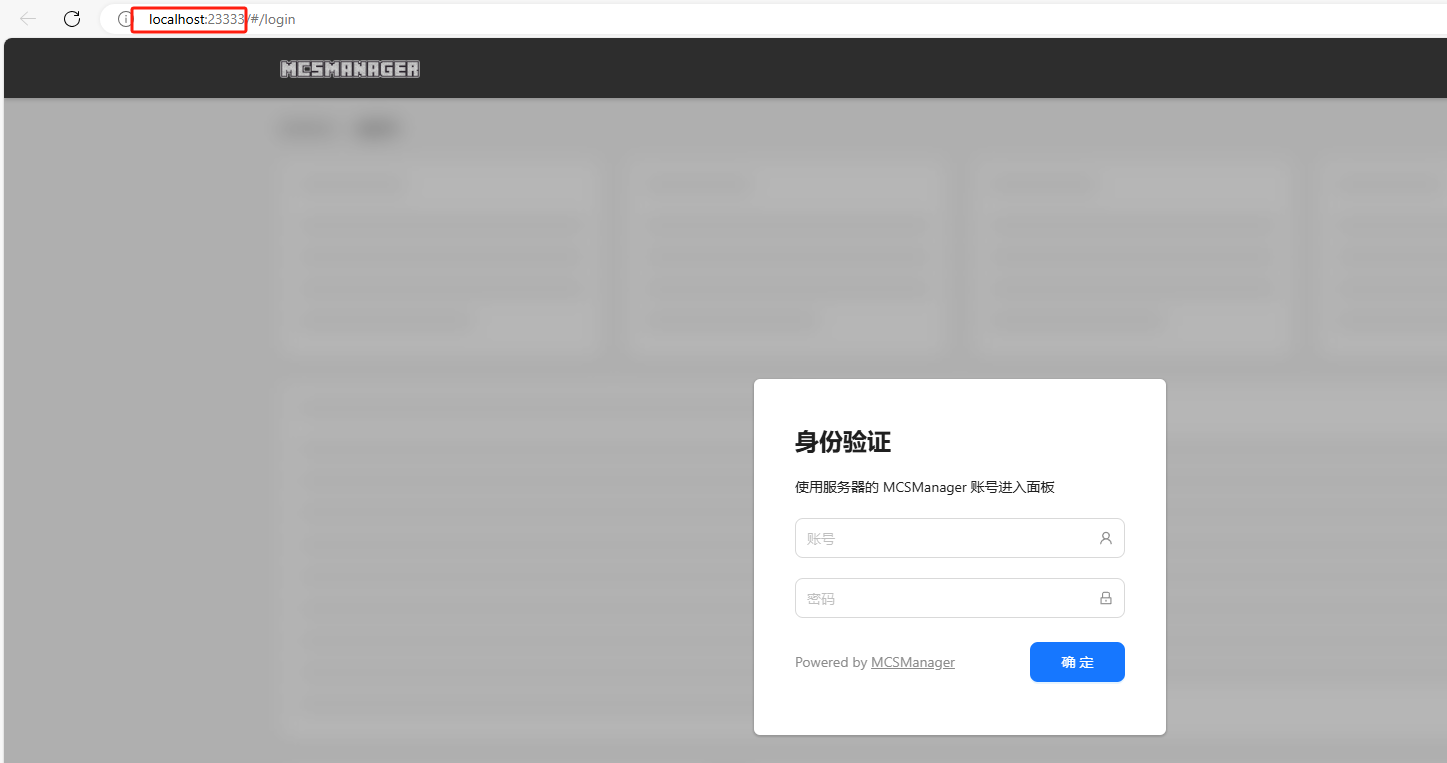
1.3 创建我的世界服务器
在面板中,我们点击快速开始,创建一个Minecraft服务器
进入到仪表盘中,点击上方应用实例
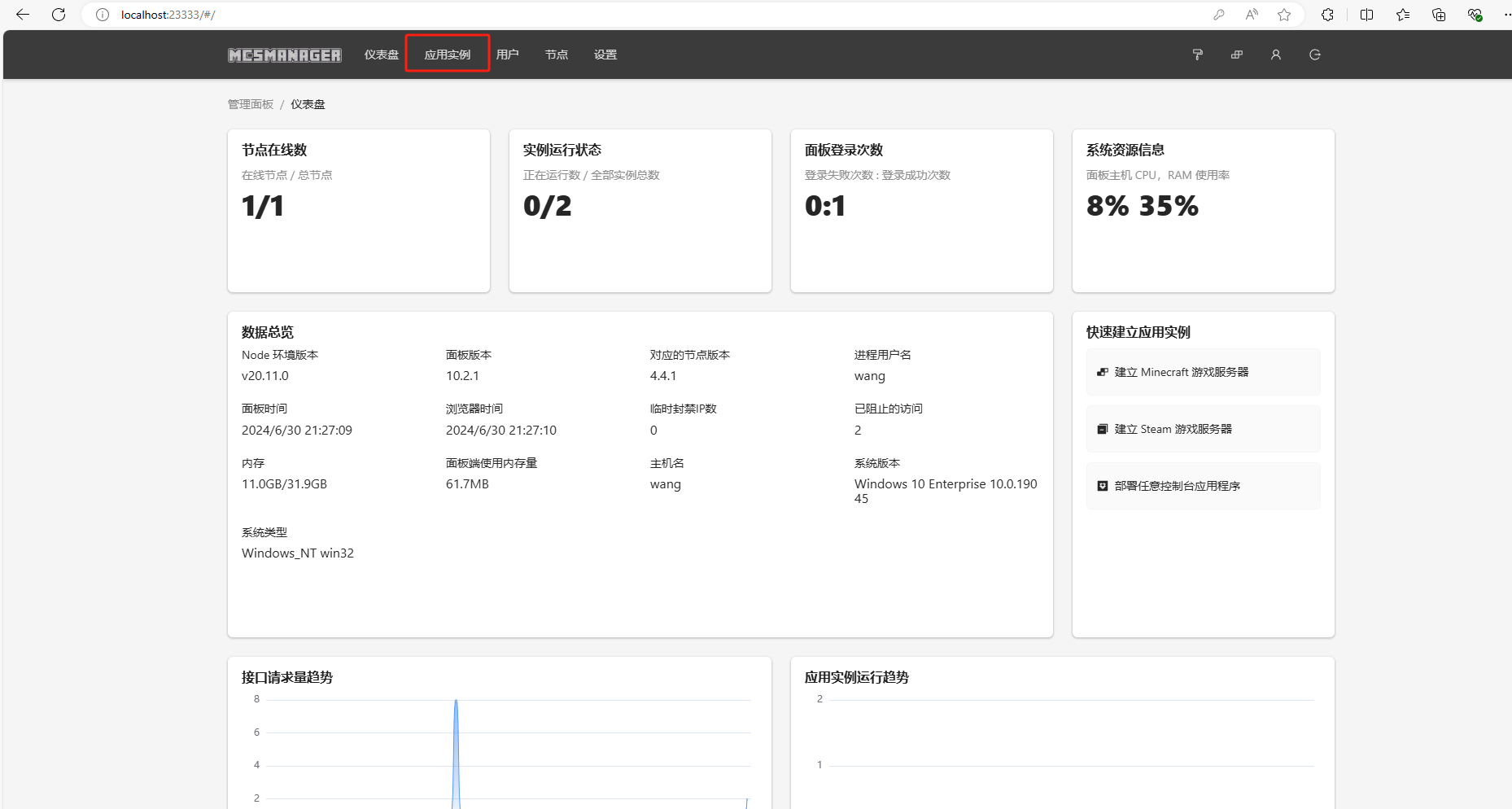
点击新建应用
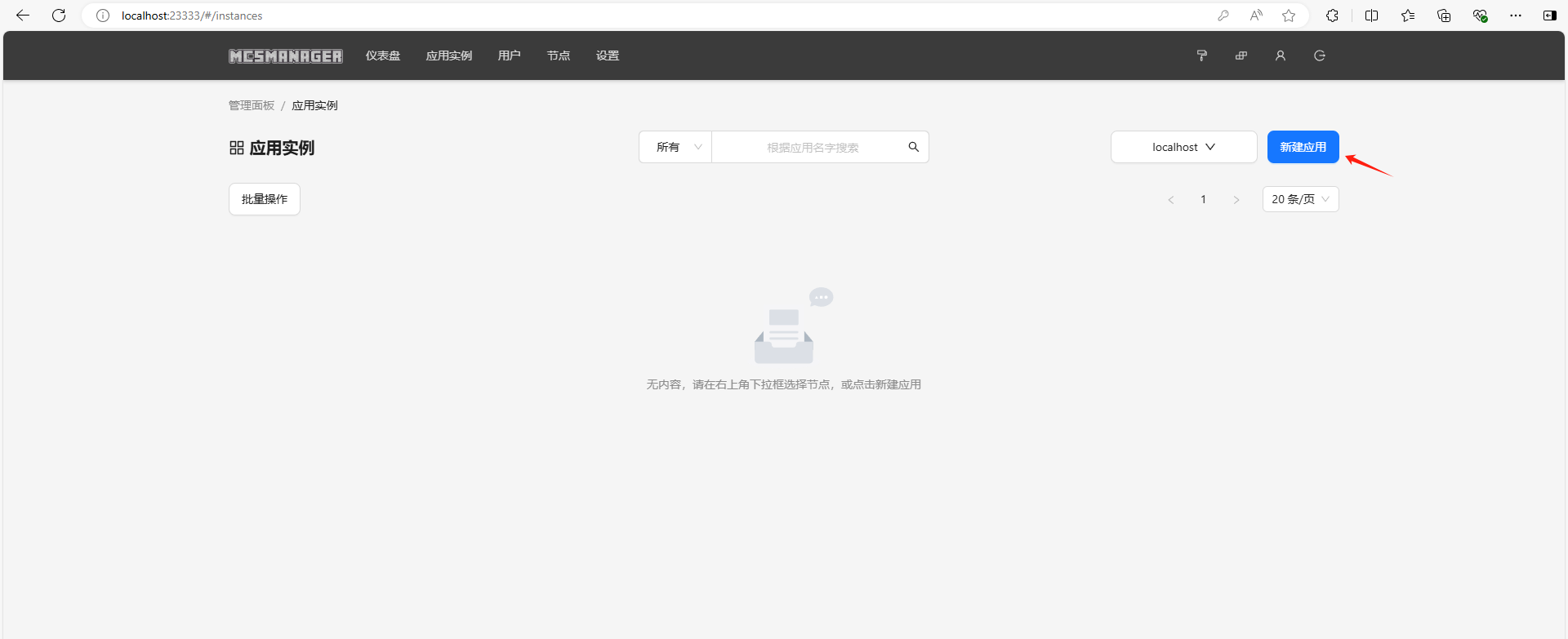
点击Minecraft Java版游戏服务器
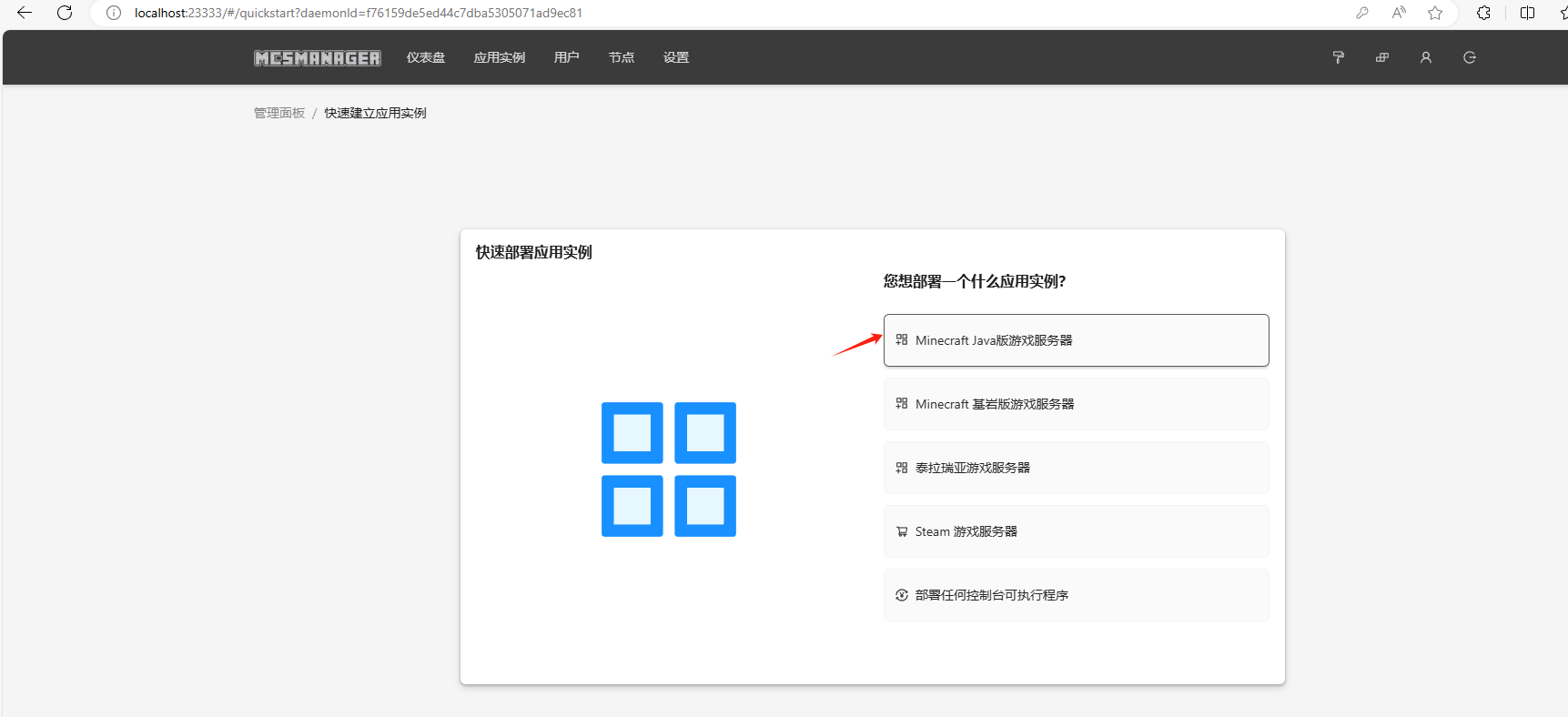
点击Mincraft 快速部署
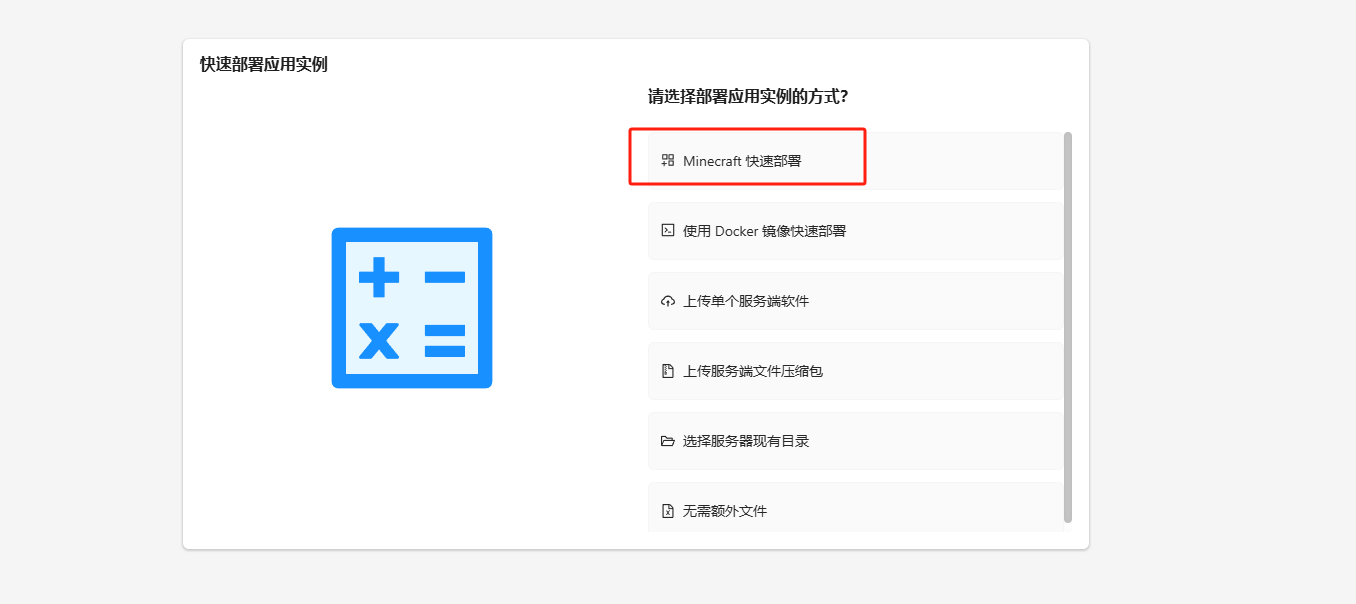
点击Minecraft 1.20.4 低配机器推荐
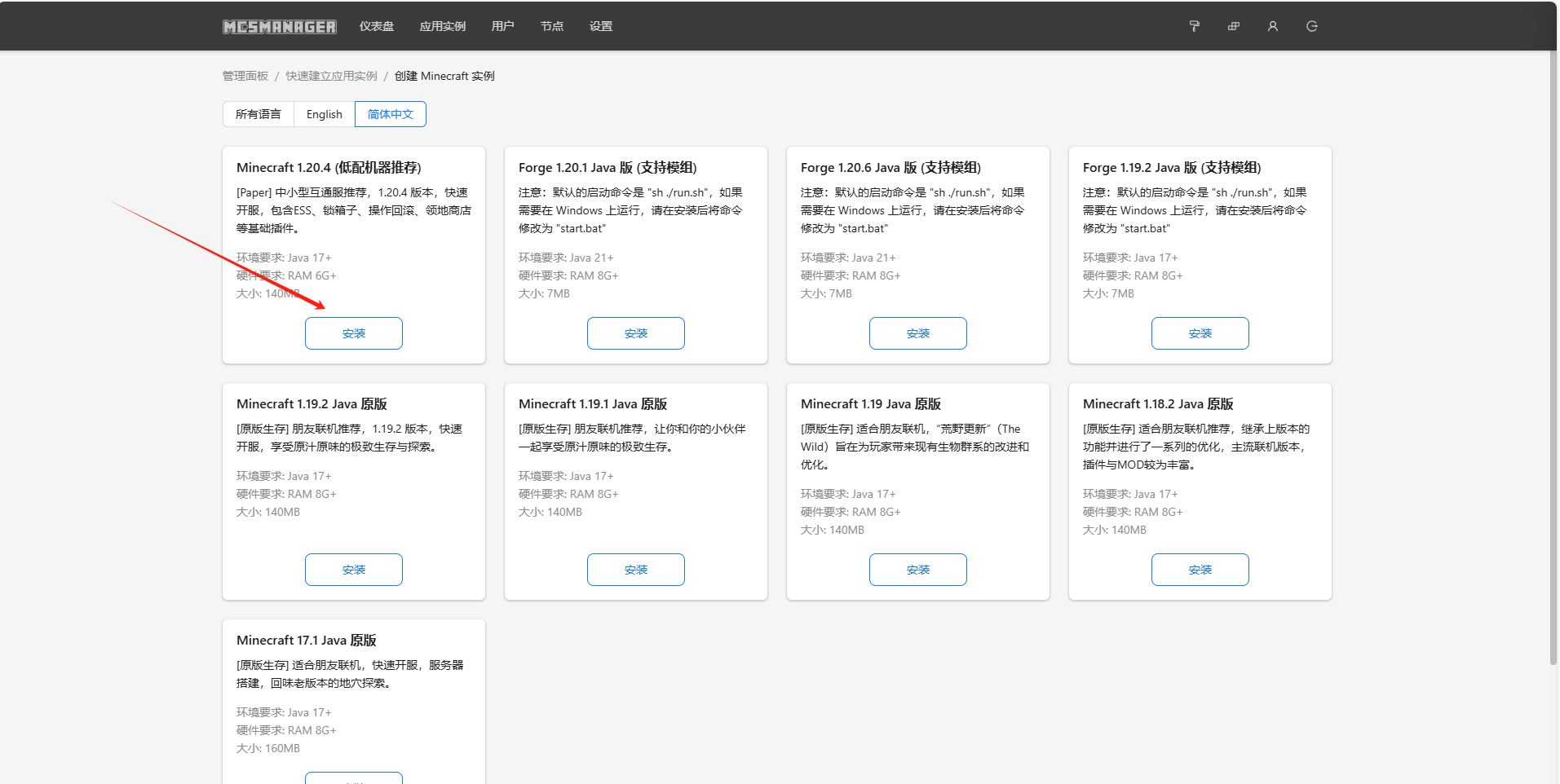
创建一个实例的新名字
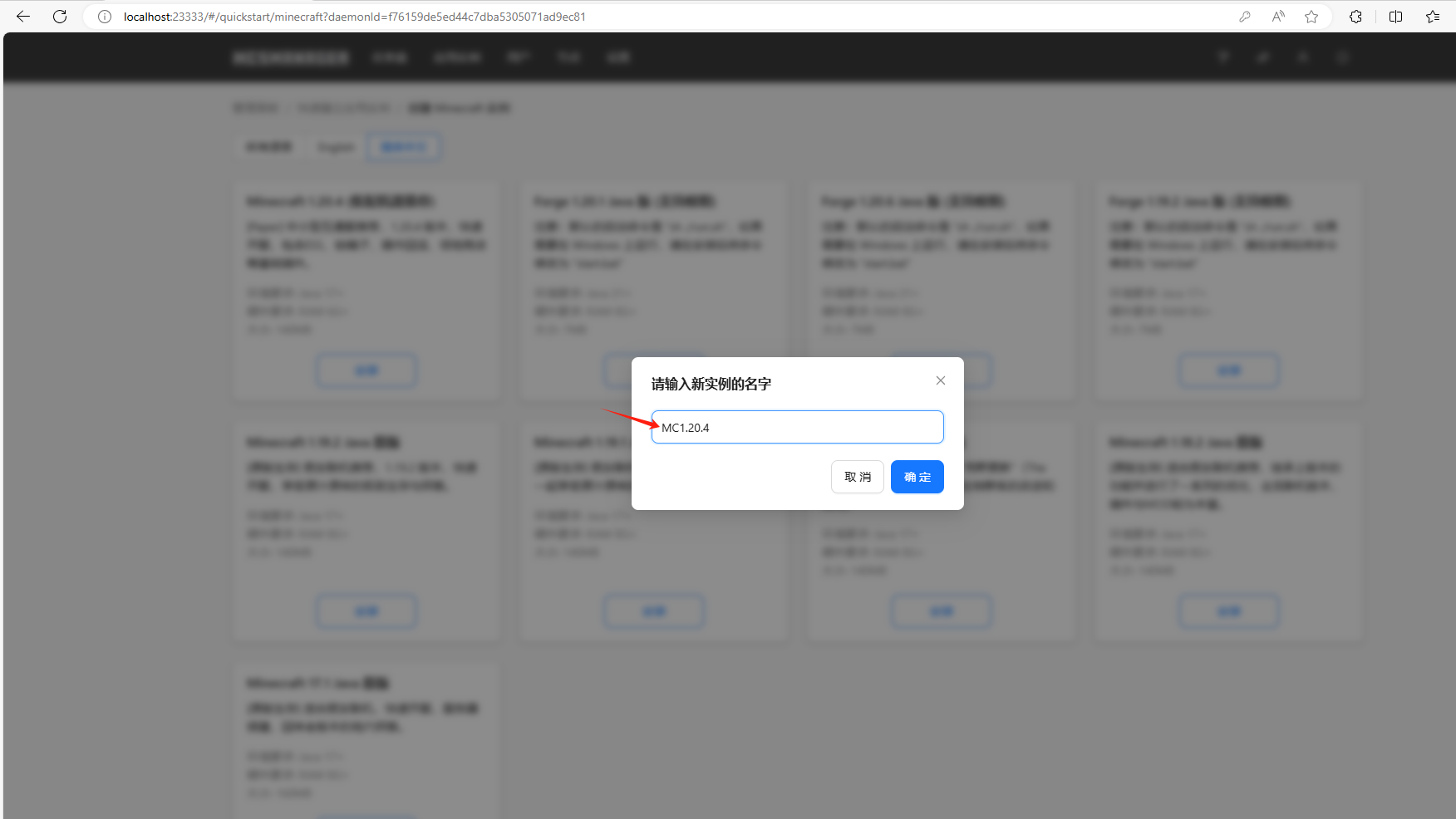
然后稍微等待一会
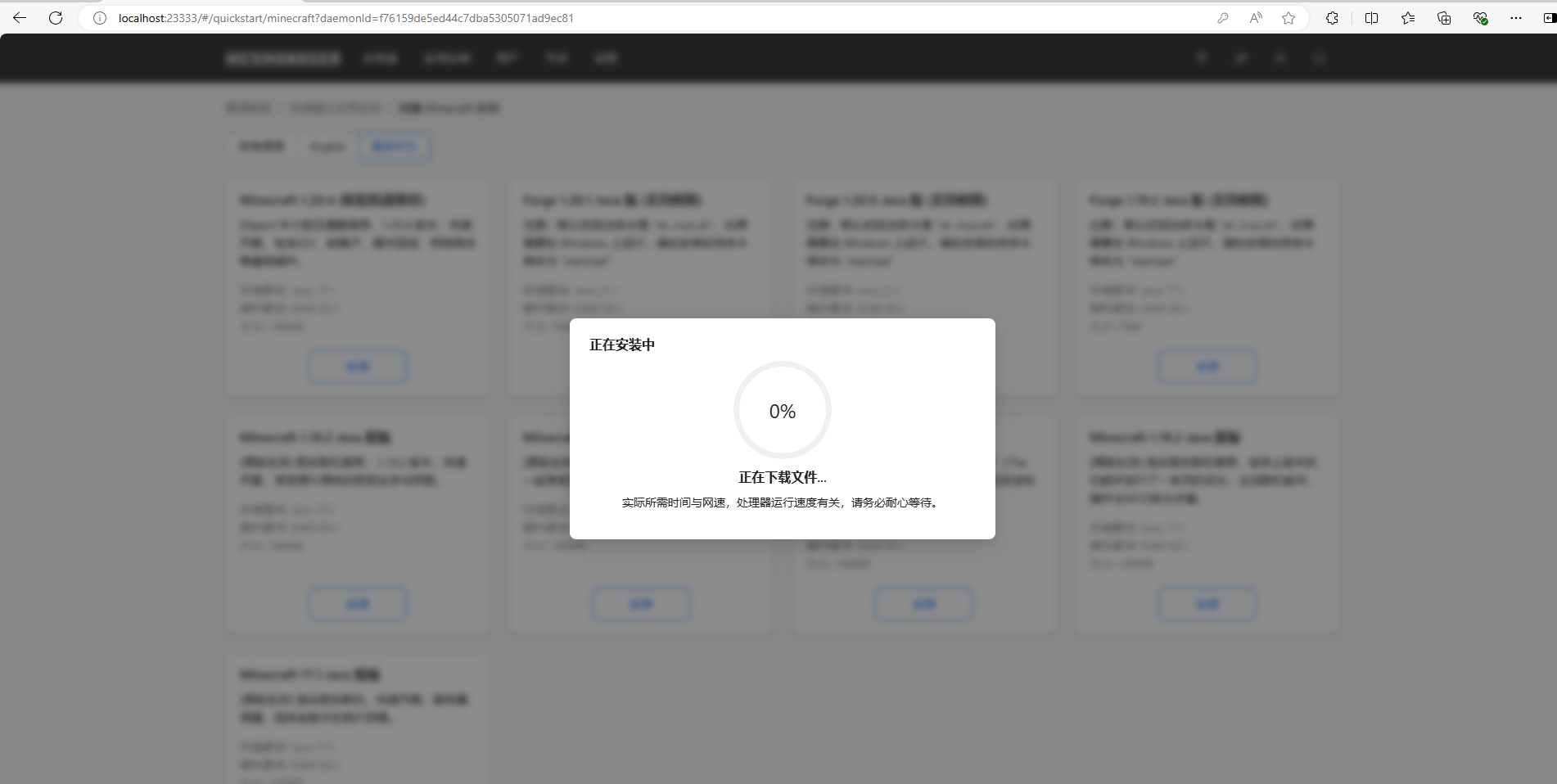
点击前往实例控制台
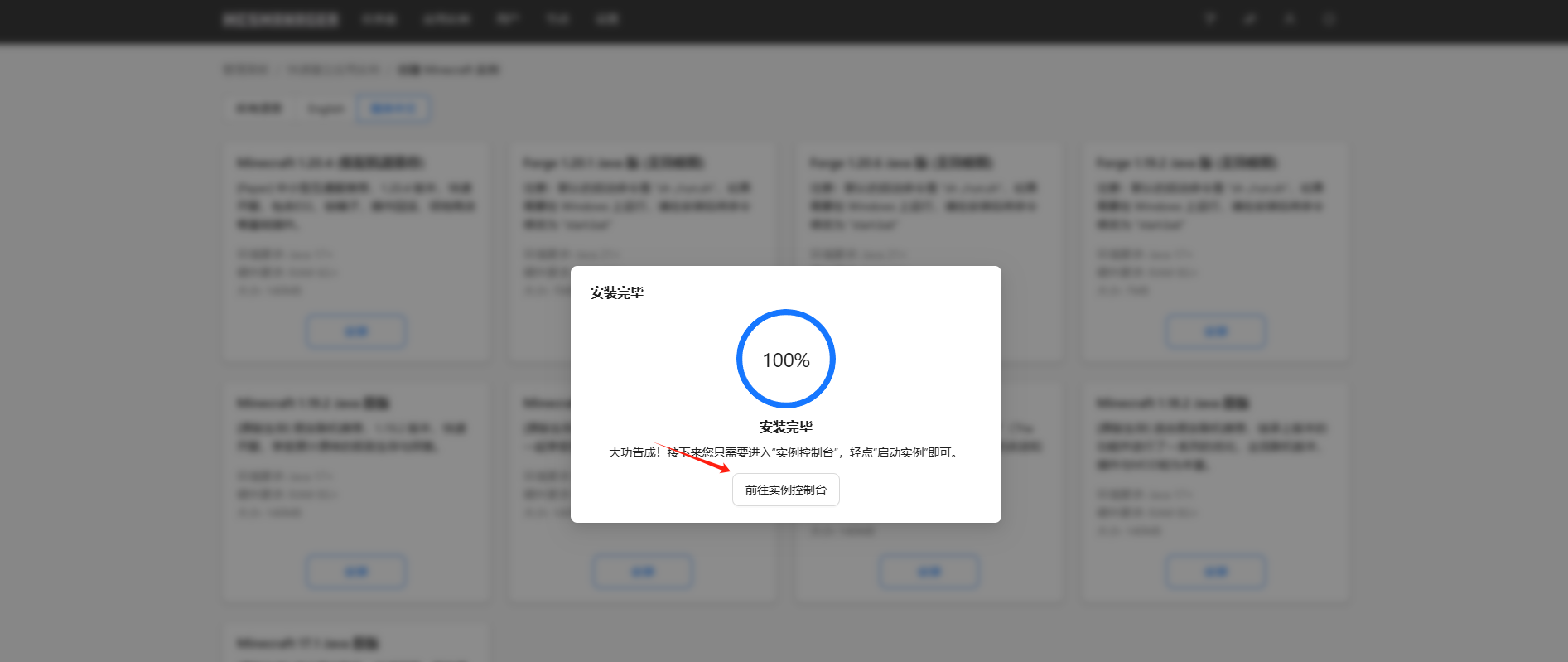
点击 开启


2. 局域网联机测试
启动器和最新版JAVA地址:https://pan.baidu.com/s/1VuiGrX_hH_gzYzcKAjwEVA?pwd=6666
提取码:6666
本教程使用的是windows启动器和JAVA
安装好最新版JAVA后在启动器中创建一个账号,正版或是离线账号都可以


打开我的世界启动器,选择和服务器一样的版本1.20.4,启动

然后点击多人游戏

点击添加服务器,然后输入局域网ip地址加25565端口192.168.50.33:25565,点击加入服务器

现在我们成功搭建了我的世界私服,并且可以看到成功进入了游戏。


3. 安装cpolar内网穿透
上面我们实现了在局域网内的联机,接下来我们将突破局域网的限制,实现在公网环境下的远程联机,通过cpolar内网穿透,将内网端口映射到公网上,其会生成相应的公网地址,异地小伙伴就可以通过该公网地址远程联机一起玩了,不需要公网ip,也不用设置路由器,操作简单。
下面是安装cpolar步骤:
Cpolar官网地址: https://www.cpolar.com
点击进入cpolar官网,点击免费使用注册一个账号,并下载最新版本的Cpolar

登录成功后,点击下载Cpolar到本地并安装(一路默认安装即可)本教程选择下载Windows版本。

Cpolar安装成功后,在浏览器上访问http://localhost:9200,使用cpolar账号登录,登录后即可看到Cpolar web 配置界面,结下来在web 管理界面配置即可。

接下来配置一下本地 Minecraft 的公网地址,
登录后,点击左侧仪表盘的隧道管理——创建隧道,
创建一个 Minecraft 的公网tcp地址隧道:
- 隧道名称:可自定义命名,注意不要与已有的隧道名称重复
- 协议:选择 tcp
- 本地地址:25565
- 域名类型:免费选择随机域名
- 地区:选择China Top
点击创建

然后打开在线隧道列表,查看并且复制公网地址,注意tcp://无需复制

4. 公网联机Minecraft
打开我的世界,选择多人游戏,点击刚才创建的服务器选择编辑,使用cpolar中生成的公网地址进行连接,点击完成

成功远程多人联机

小结
如果我们需要经常和小伙伴们联机游戏或者长时间游戏,由于刚才创建的是随机的地址,24小时会发生变化。如果不想每次联机游戏都重新创建一个公网TCP隧道,可以选择创建一个固定的tcp地址来解决这个问题。
5. 配置固定远程联机端口地址
我们接下来为其配置固定的TCP端口地址,该地址不会变化,方便小伙伴远程联机,而无需每天重复修改服务器地址。
配置固定tcp端口地址需要将cpolar升级到专业版套餐或以上。
登录cpolar官网,点击左侧的预留,找到保留的tcp地址,我们来为我的世界保留一个固定tcp地址:
- 地区:选择China vip
- 描述:即备注,可自定义
点击保留
 地址保留成功后,系统会生成相应的固定公网地址,将其复制下来,注意无需复制tcp://
地址保留成功后,系统会生成相应的固定公网地址,将其复制下来,注意无需复制tcp://

在cpolar web ui管理界面,点击左侧仪表盘的隧道管理——隧道列表,找到前面创建的我的世界隧道,点击右侧的编辑

修改隧道信息,将保留成功的固定tcp地址配置到隧道中
- 端口类型:修改为固定tcp端口
- 预留的tcp地址:填写保留成功的地址
点击更新

隧道更新成功后,点击左侧仪表盘的状态——在线隧道列表,找到我的世界隧道,可以看到公网地址已经更新成为了固定tcp地址。

打开我的世界,点击多人游戏,选择刚才的服务器进行编辑,输入上面固定的公网TCP地址端口远程联机

公网远程联机成功!现在,该公网地址不会再随机变化了。

通过今天的教程,你不仅学会了如何在Windows系统上搭建Java版《我的世界》服务器,还掌握了使用Cpolar实现远程联机的技巧。从此以后,无论你的朋友们身在何处,你们都能轻松愉快地在游戏中相聚。希望这篇教程能帮助你在游戏的世界里找到更多的乐趣和创意!
 网硕互联帮助中心
网硕互联帮助中心
![[已解决·实验日志] AutoDL系统盘异常爆满,原因是PyCharm 在连接到远程服务器调试时,自动执行后台任务(正在更新 python解释器), 将某些包&依赖项下载到了服务器上-网硕互联帮助中心](https://www.wsisp.com/helps/wp-content/uploads/2025/04/20250419204602-68040b8ac23b2-220x150.png)

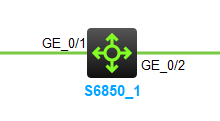

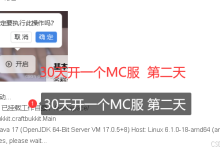

评论前必须登录!
注册