1.autodl租用实例
按照自己需求租用实例
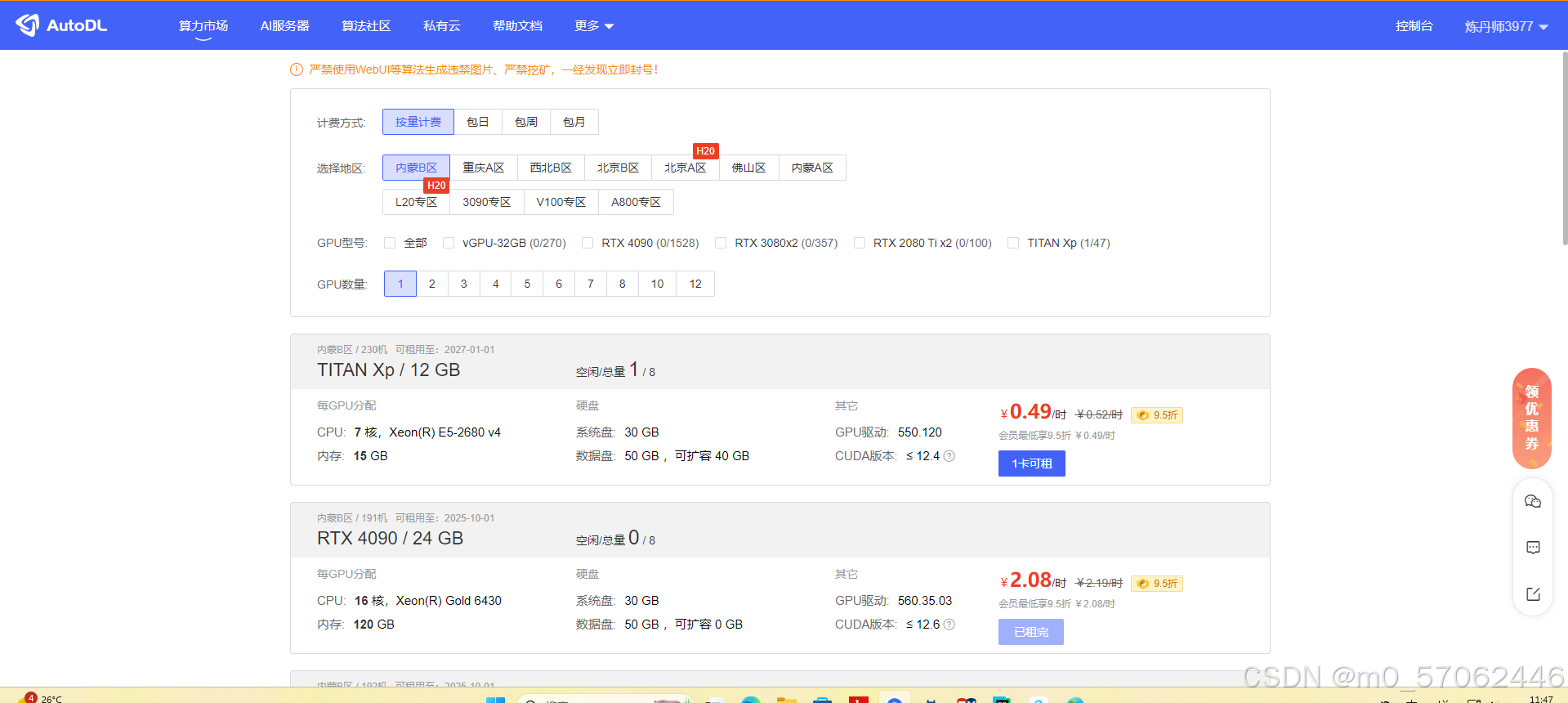
配置环境可选择无卡开机。
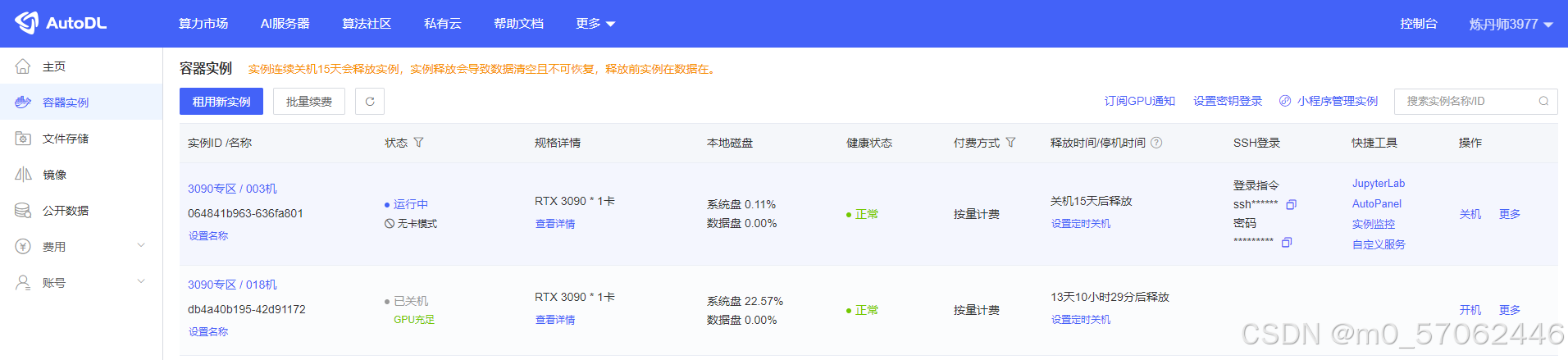
2.远程连接pycharm
setting➡project➡python Interpreter➡Add Interpreter
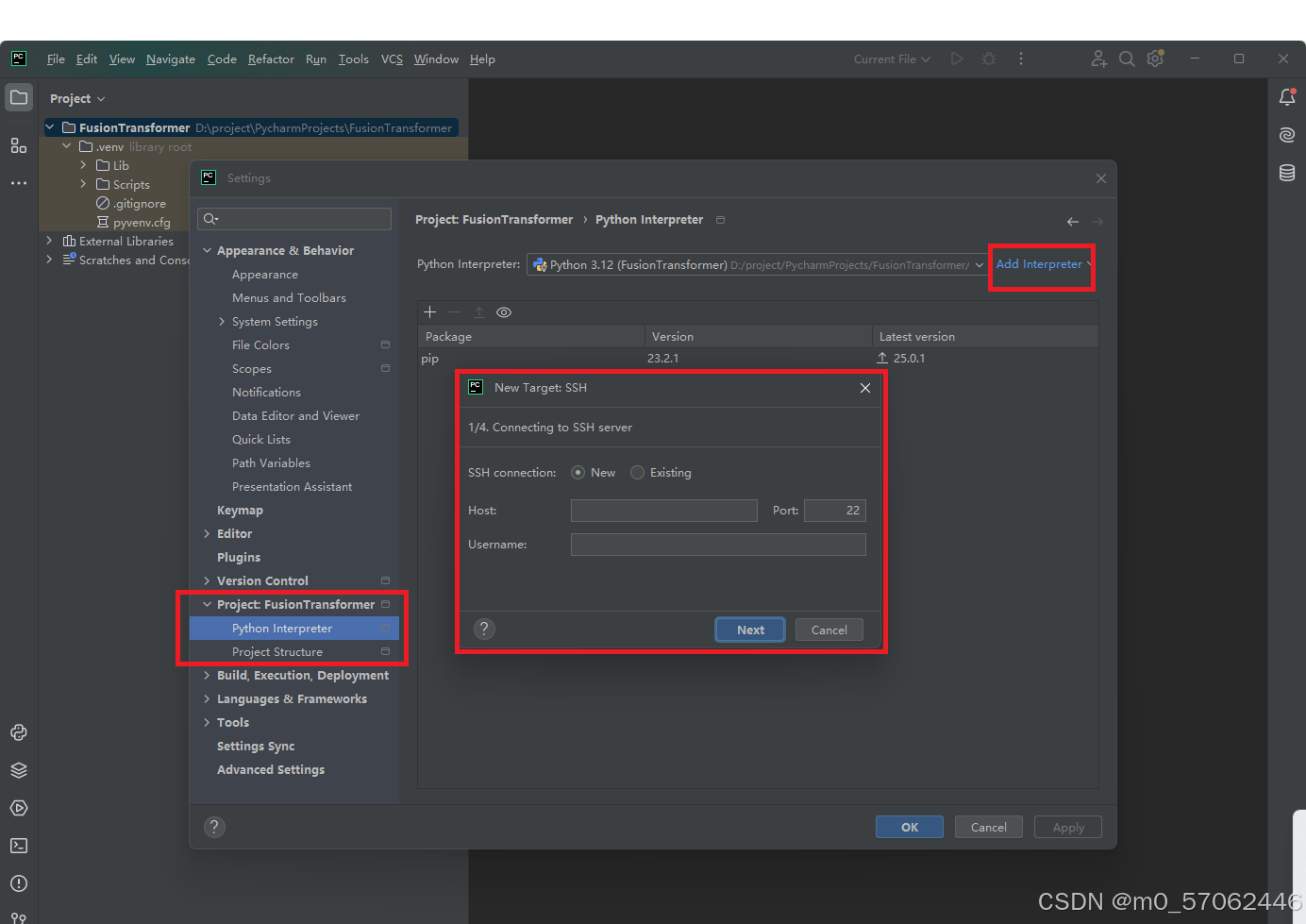
将autodl中的SSH复制,按照要求填入编译器中
例如:
ssh -p 3456 root@connect.ya.sd.com
端口号:3456
Host:@connect.ya.sd.com
Username:root
填入密码,连接成功。
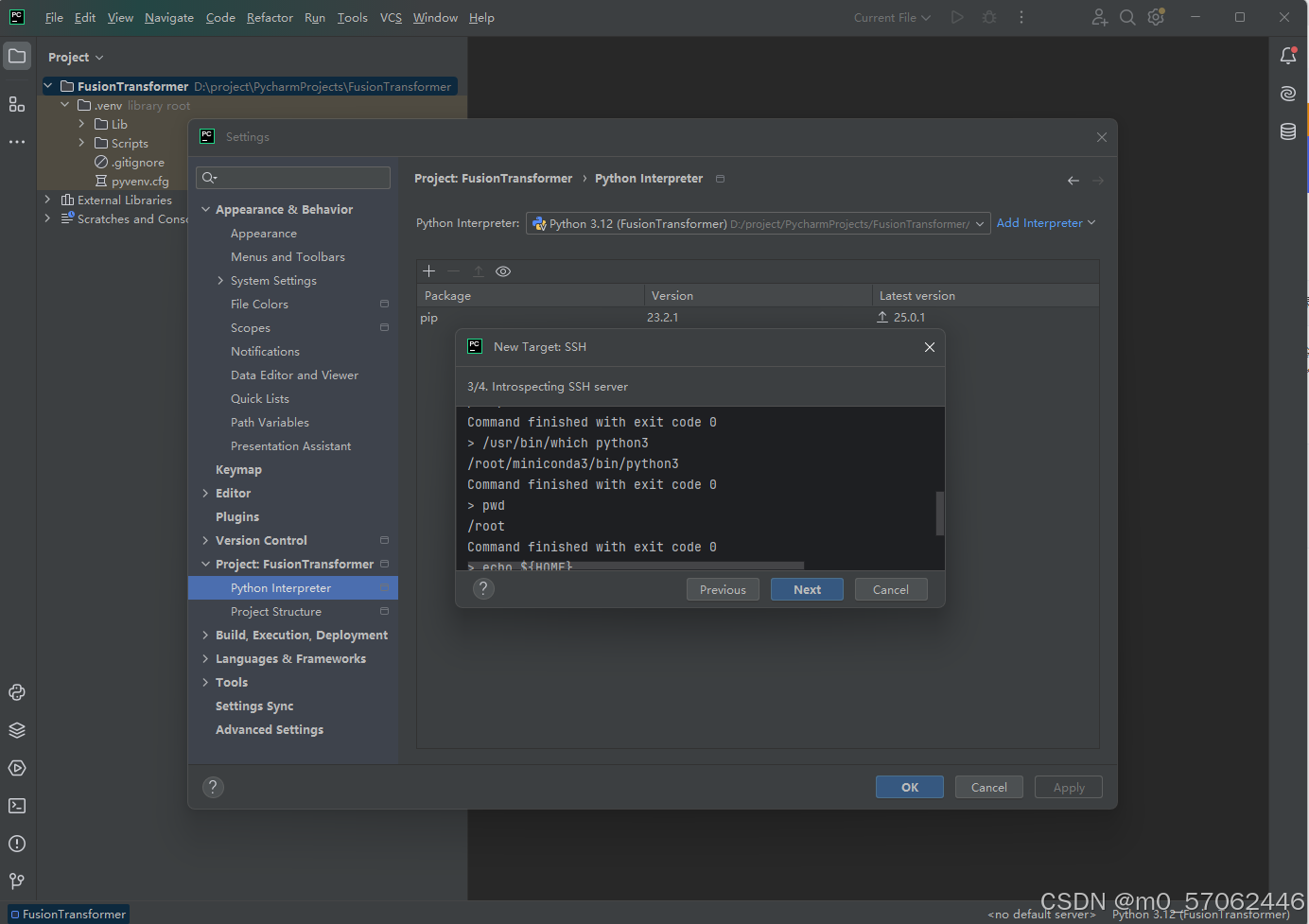
3. 配置 PyCharm 的 Deployment
打开 PyCharm,进入 File > Settings > Build, Execution, Deployment > Deployment。
找到你已经配置好的服务器连接(例如 AutoDL)。
点击 Mappings 选项卡,配置目录映射:
-
Local Path:设置为本地的项目目录(例如 C:/Users/YourName/Projects/autodl-project)。
-
Deployment Path:设置为 /(因为 Root path 已经设置为 /autodl-tmp/project)。
保存配置。
同步pycharm和autodl
Tools→Deployment
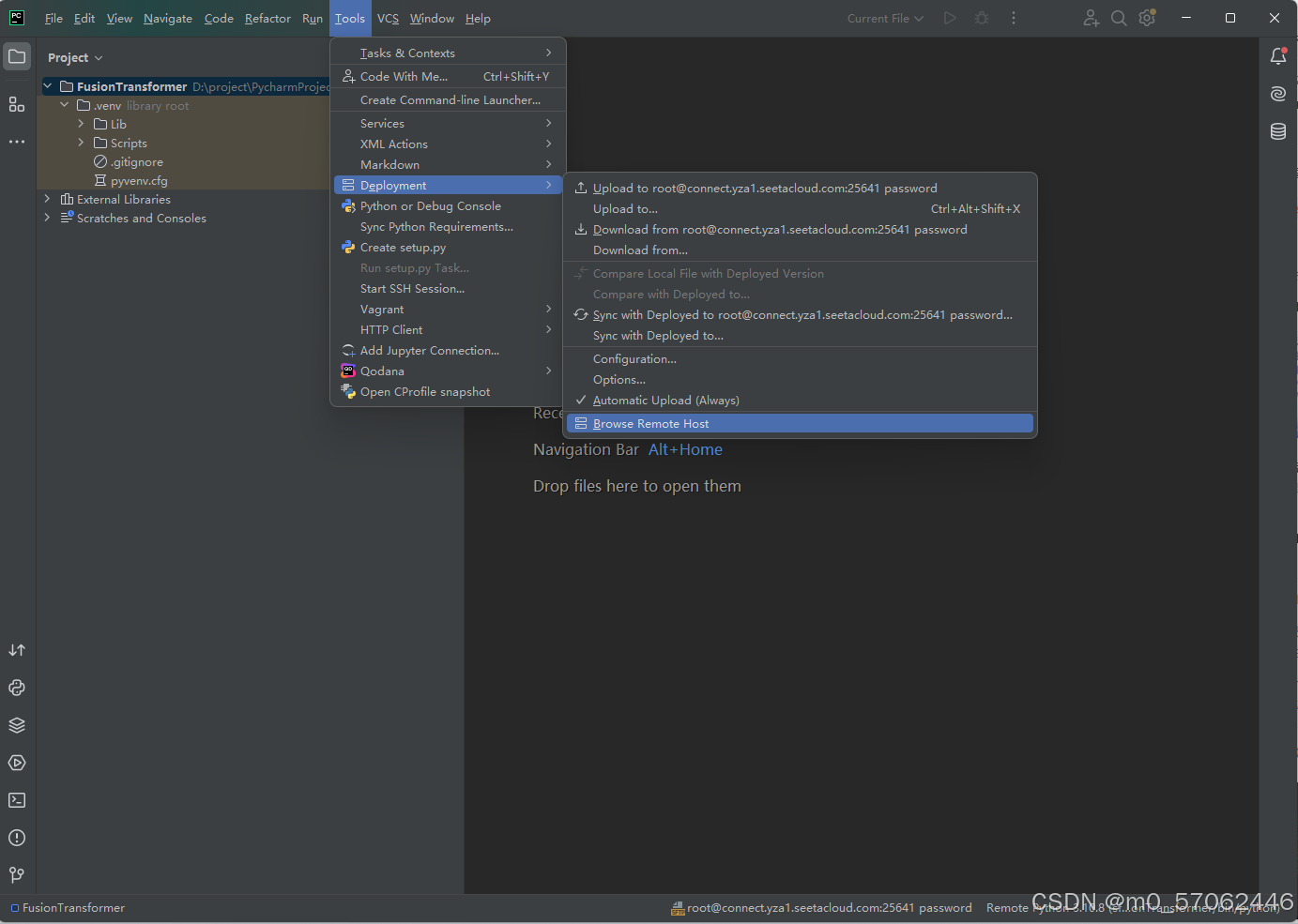
选择autodl服务器。
4.配置实验环境。
进入 jupyter lab
搭建项目需要环境:
查看需要的pytorch版本,这里给个pytorch网址供查询。
PyTorch
下载慢可加入镜像源
# 查看当前conda配置
conda config –show channels
# 增加channel
conda config –add channels https://mirrors.tuna.tsinghua.edu.cn/anaconda/pkgs/free/
conda config –add channels https://mirrors.tuna.tsinghua.edu.cn/anaconda/pkgs/main/
conda config –add channels https://mirrors.tuna.tsinghua.edu.cn/anaconda/cloud//pytorch/
conda config –add channels https://mirrors.tuna.tsinghua.edu.cn/anaconda/cloud/conda-forge/
#设置搜索是显示通道地址
conda config –set show_channel_urls yes
更多配置方法:【Python】conda镜像配置,.condarc文件详解,channel镜像-CSDN博客
5. 上传代码
我是选择放入autodl-tmp文件,AutoDL 提供多种上传代码的方式:
方法一:通过 JupyterLab 上传
启动实例:在 AutoDL 控制台启动一个实例,并进入 JupyterLab。
上传文件:在 JupyterLab 中,点击左侧的“上传”按钮,选择本地代码文件上传。
解压:如果代码是压缩包,使用 unzip 或 tar 命令解压。
unzip your_file.zip # 解压 zip 文件
tar -zxvf your_file.tar.gz # 解压 tar.gz 文件
方法二:通过 SFTP 上传
获取 SFTP 信息:在实例详情页找到 SFTP 地址、端口、用户名和密码。
使用 SFTP 客户端:使用 FileZilla 或 WinSCP 等工具连接实例。
上传文件:将代码文件上传到实例的指定目录。
方法三:通过 Git 克隆
启动实例:在 AutoDL 控制台启动实例,并进入终端。
克隆仓库:使用 git clone 命令克隆你的代码仓库。
传输大量文件数据可以看看autodl的帮助文档:
AutoDL帮助文档
6.上传文件
使用阿里云盘上传文件。
进入autopanel
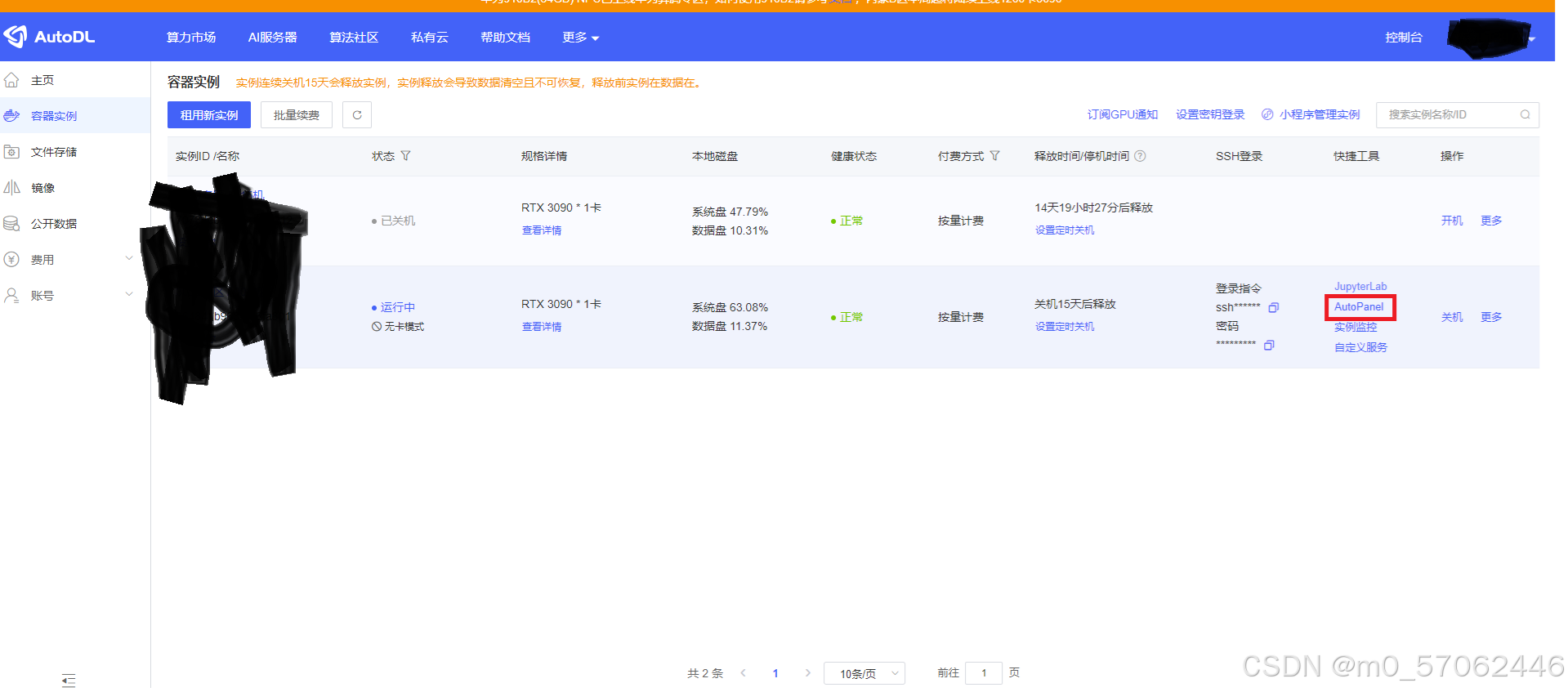
登录自己的阿里云盘,帮助文档里面详细说了如何登录以及如何上传文件
点击上传,就可以从阿里云盘下载自己的文件到服务器里面
 网硕互联帮助中心
网硕互联帮助中心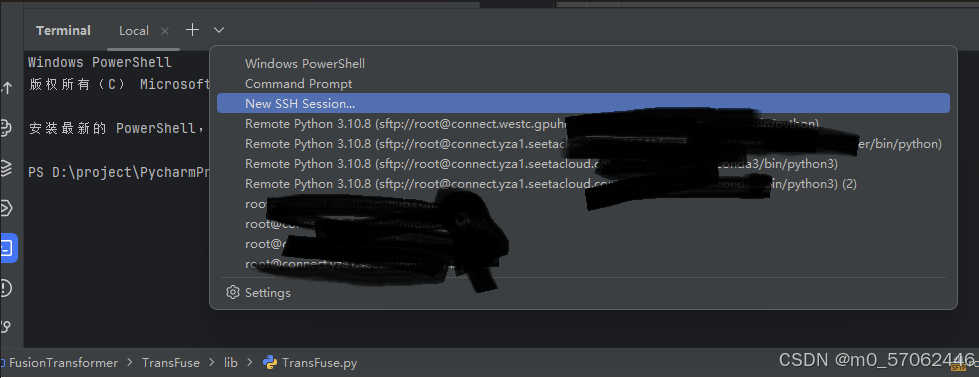

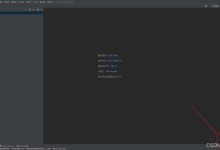

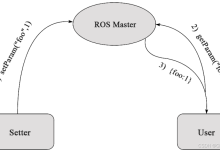



评论前必须登录!
注册