使用 VSCode 远程连接 Linux 服务器详细教程
前提条件
一、安装 Remote – SSH 插件
二、配置 SSH
2.1 检查或创建 SSH 配置文件
SSH 的配置文件路径通常为:
~/.ssh/config
如果文件不存在,可以通过以下命令创建:
touch ~/.ssh/config
配置示例:
编辑配置文件:
nano ~/.ssh/config
添加以下内容:
Host my-linux-server
HostName 192.168.1.100 # 替换为服务器 IP 地址或域名
User username # 替换为你的 SSH 用户名
Port 22 # SSH 服务的端口,默认是 22
IdentityFile ~/.ssh/id_rsa # 指定私钥路径
保存后,测试连接:
ssh my-linux-server
如果可以正常登录,则配置无误。
三、使用 VSCode 连接服务器
3.1 打开 Remote – SSH
3.2 选择服务器
3.3 输入密码或配置免密登录
四、解决远程连接问题
常见错误及解决方法:
1. config 文件路径错误
错误描述: 如果 VSCode 输出窗口中提示类似:
Error: ENOENT: no such file or directory, mkdir '/path/to/.ssh/config'
解决方法:
- 打开 VSCode 左侧扩展栏,找到已安装的 Remote – SSH 插件。
- 右键点击插件,选择 Extension Settings。
- 在 Config File 项中,输入正确的 SSH 配置文件路径(例如:~/.ssh/config)。
- 保存设置后重新尝试连接。
2. 权限问题
错误描述: 权限不足,无法连接 SSH。 解决方法:
- 确保 ~/.ssh/config 文件权限为 600:chmod 600 ~/.ssh/config
- 确保私钥文件权限为 600:chmod 600 ~/.ssh/id_rsa
3. 服务器配置问题
错误描述: 无法连接到服务器,报错类似:
Permission denied (publickey)
解决方法:
- 确保服务器的 SSH 服务已启动:sudo systemctl status sshd
- 检查服务器是否正确配置了公钥认证。公钥应该存放在服务器的 ~/.ssh/authorized_keys 文件中。
4. 远程 VSCode 服务未正确安装
错误描述: 首次连接时,VSCode 会尝试在服务器上安装所需的远程服务,可能失败。 解决方法:
- 确保服务器可以访问互联网。
- 如果安装失败,可以手动下载 VSCode 的远程服务文件并解压到服务器上的对应目录(提示路径中会包含 ~/.vscode-server)。
五、配置免密登录(可选)
为了避免每次连接时输入密码,可以设置 SSH 公钥认证。
本地生成公钥和私钥:
ssh-keygen -t rsa -b 4096
按提示选择保存路径(默认路径为 ~/.ssh/id_rsa)。
将公钥上传到服务器:
ssh-copy-id username@192.168.1.100
如果没有安装 ssh-copy-id,可以手动上传公钥:
cat ~/.ssh/id_rsa.pub | ssh username@192.168.1.100 "mkdir -p ~/.ssh && cat >> ~/.ssh/authorized_keys"
测试免密登录:
ssh username@192.168.1.100
六、常用技巧
6.1 打开远程文件夹
连接成功后,可以选择打开服务器上的特定目录。例如 /home/username/project。
6.2 安装远程扩展
- 当你使用远程连接时,扩展默认会安装到服务器上。
- 如果需要某些扩展在服务器运行,可以直接在 VSCode 扩展市场中点击安装。
总结
通过配置 SSH 和使用 Remote – SSH 插件,VSCode 可以方便地连接远程 Linux 服务器,支持文件编辑、代码调试等操作。如果遇到问题,可以根据报错信息一步步排查。
希望本文对你有所帮助!如果有其他问题,欢迎评论交流。 😊
 网硕互联帮助中心
网硕互联帮助中心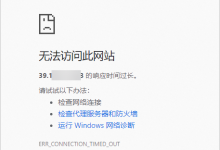

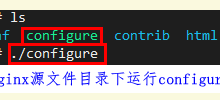

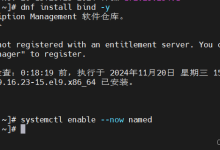


评论前必须登录!
注册