PyCharm+ssh跳板机+服务器
文章目录
- PyCharm+ssh跳板机+服务器
-
- 准备工作
-
- 登录服务器
- 查看CUDA
- 查看conda
- 创建虚拟环境
- 前言
- 配置ssh免密登录
- 设置ssh隧道
- 配置pycharm
- 测试
-
- 第一种
- 第二种
- 服务器空闲查询
- 传输数据
准备工作
登录服务器
直接ssh连接就行,在终端(命令行)直接输入下面命令:
登陆后再 cd /data0/qiujielv 然后在下面创建一个文件夹里面放自己的代码。 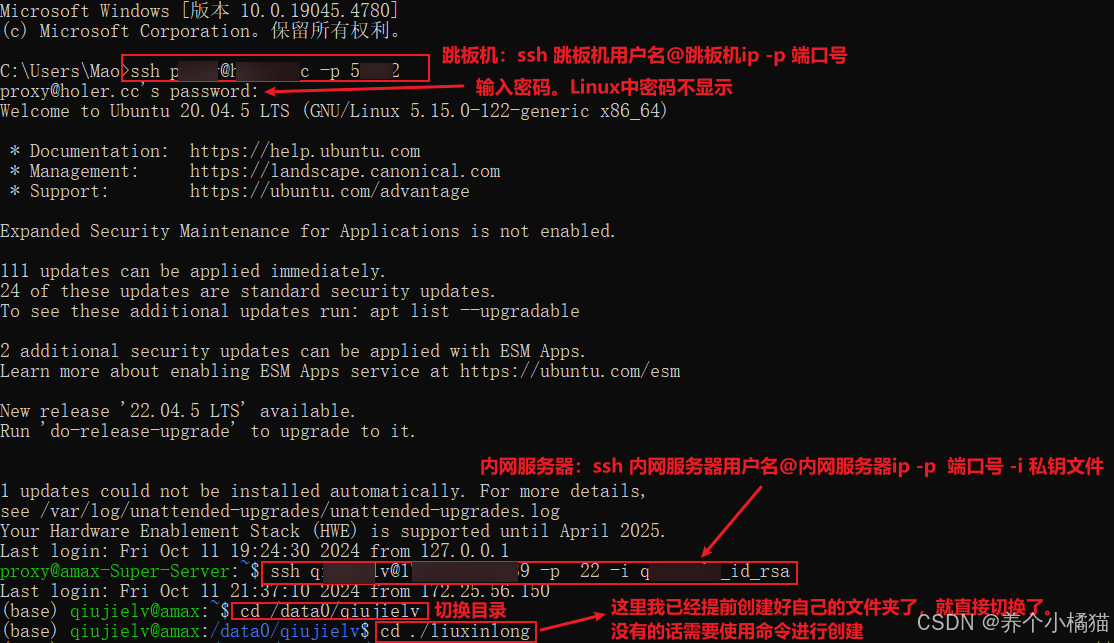
查看CUDA
使用nvidia-smi命令查看CUDA版本: 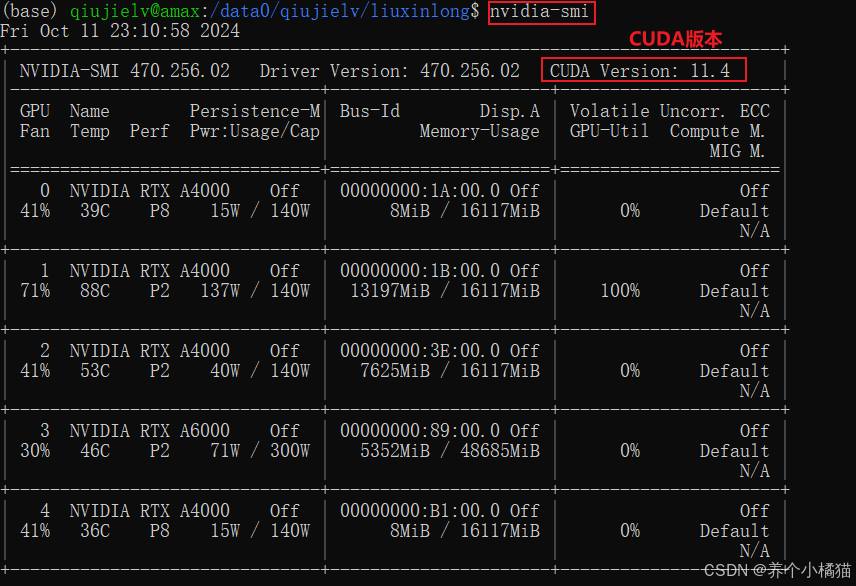
查看conda
服务器已经提前安装了conda,使用conda –version命令查看conda版本:  如果没有安装conda,则还需要安装conda。
如果没有安装conda,则还需要安装conda。
创建虚拟环境
这部分参考博客。
输入此条指令创建conda虚拟环境,可以自己更改名称和python版本:
conda create -n 自己输入名称 python=版本号
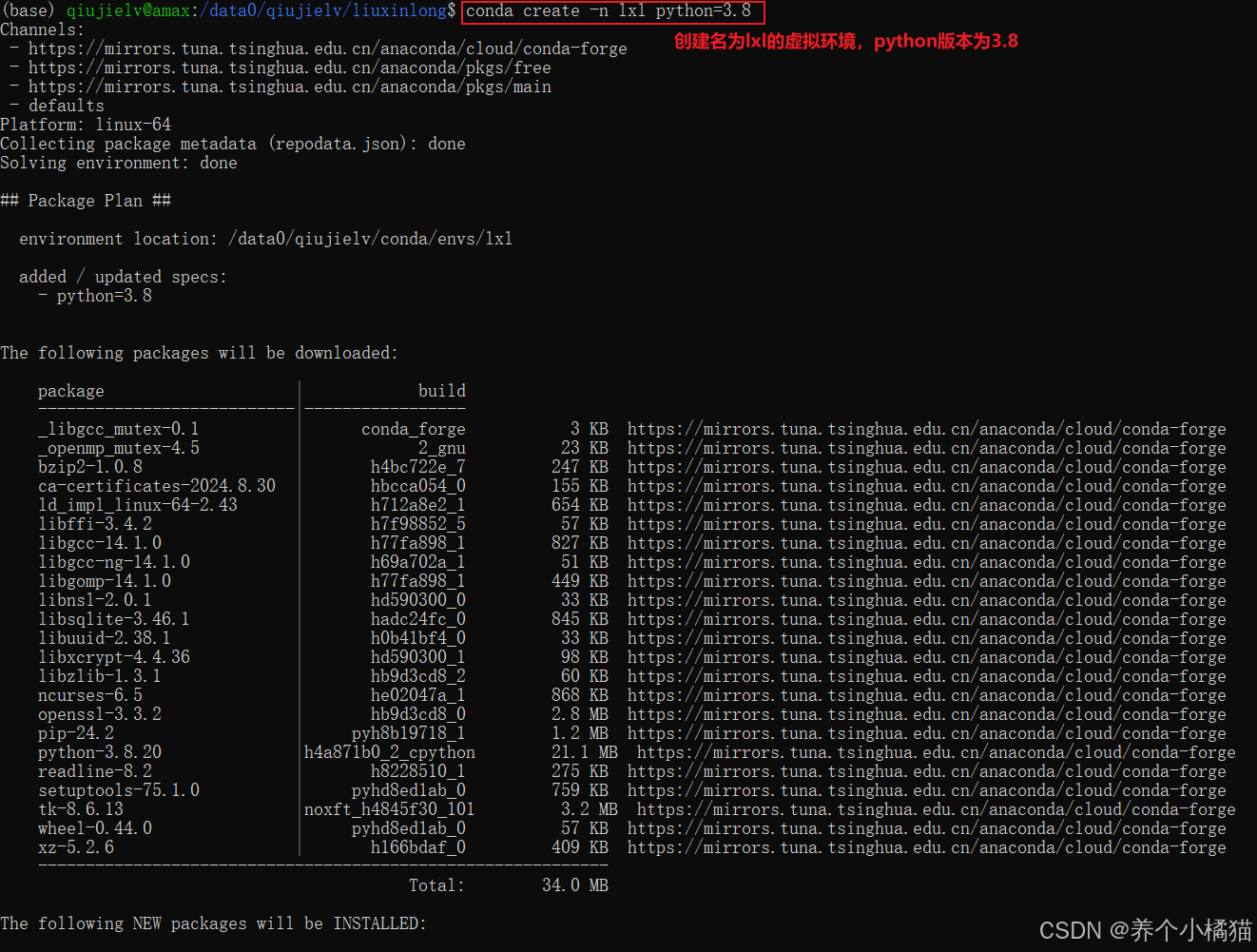
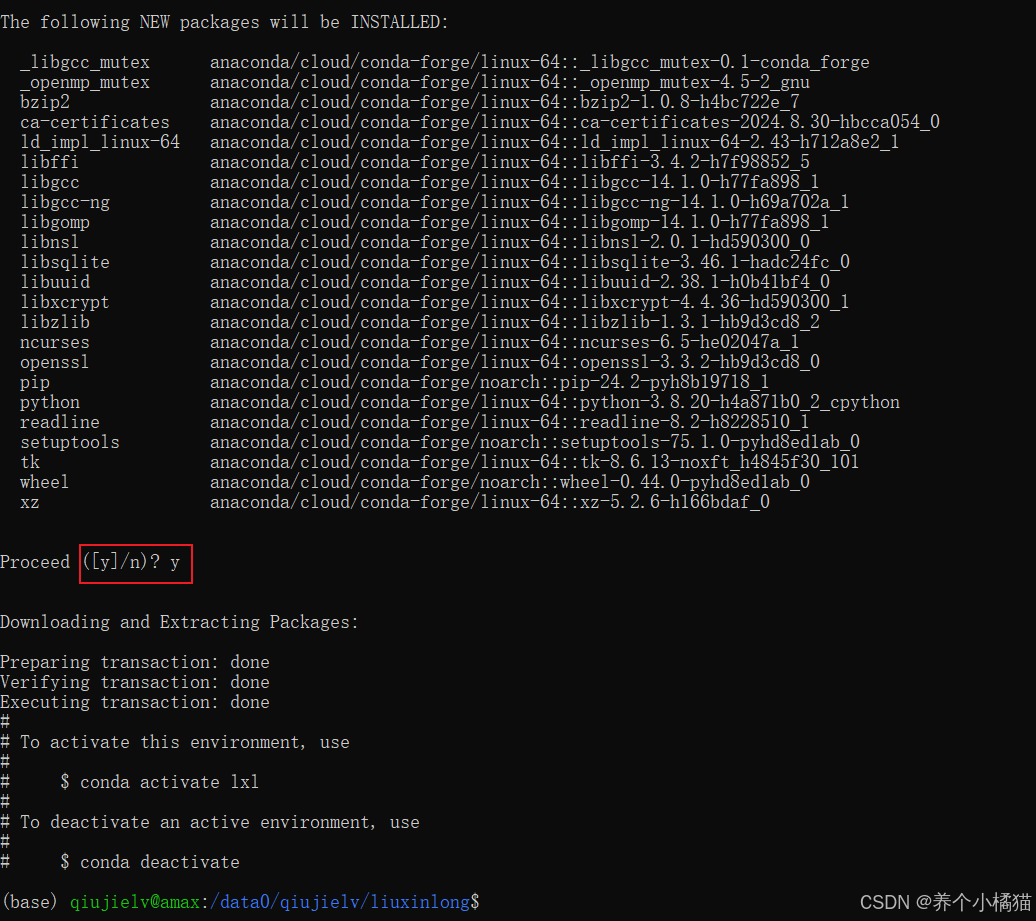
输入下行代码激活刚才创建的环境,主要名称要与之前创建时设置的名称相应:
conda activate 名称
例如我们输入conda activate lxl激活刚才创建的虚拟环境: 
需要在虚拟环境中重新安装包如jupyter,d2l,这部分跳到配置pycharm镜像源。
同样需要在虚拟环境中安装PyTorch。激活虚拟环境后进入PyTorch官网下载对应版本的pytorch(GPU版本),服务器是Linux,前面看到CUDA版本为11.4。
首先通过conda list命令看到虚拟环境中没有安装pytorch: 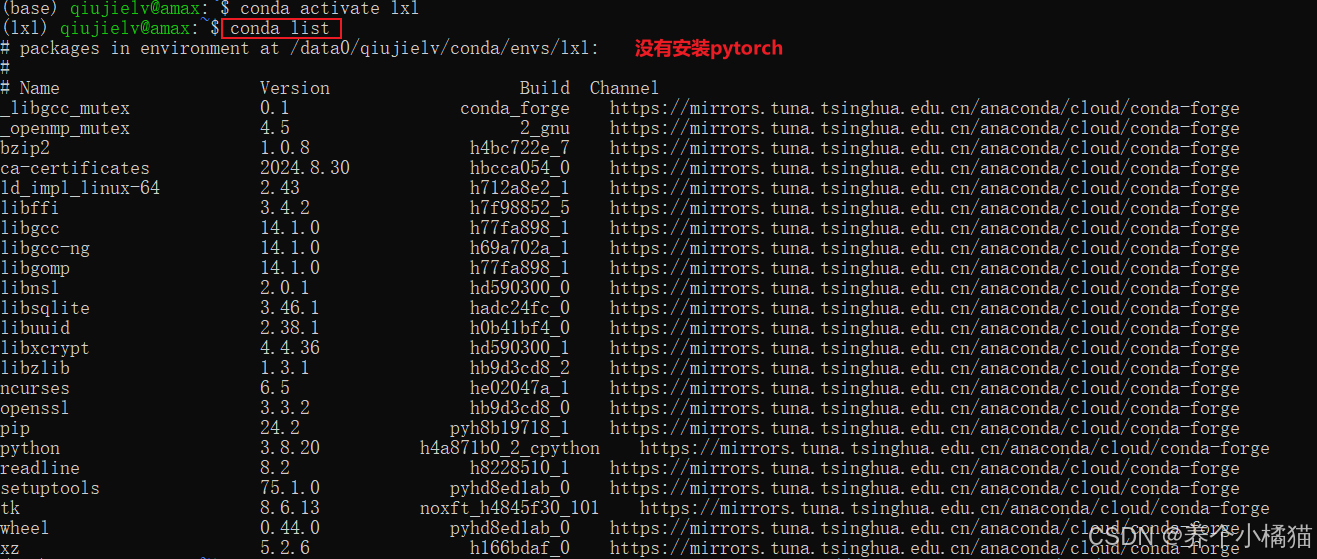 下载对应版本的pytorch(使用pip或者conda命令都行,这里用了conda命令):
下载对应版本的pytorch(使用pip或者conda命令都行,这里用了conda命令): 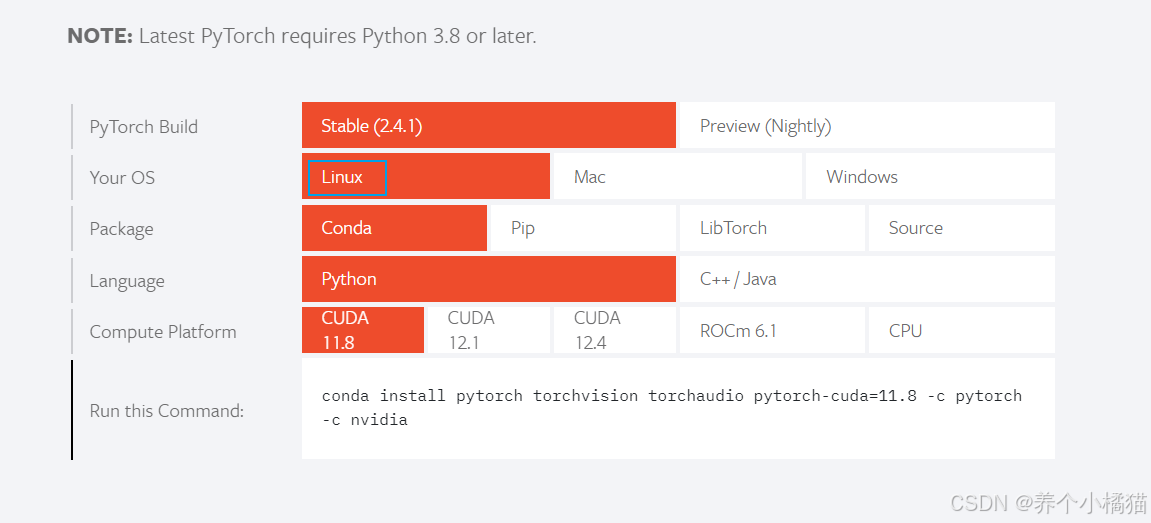
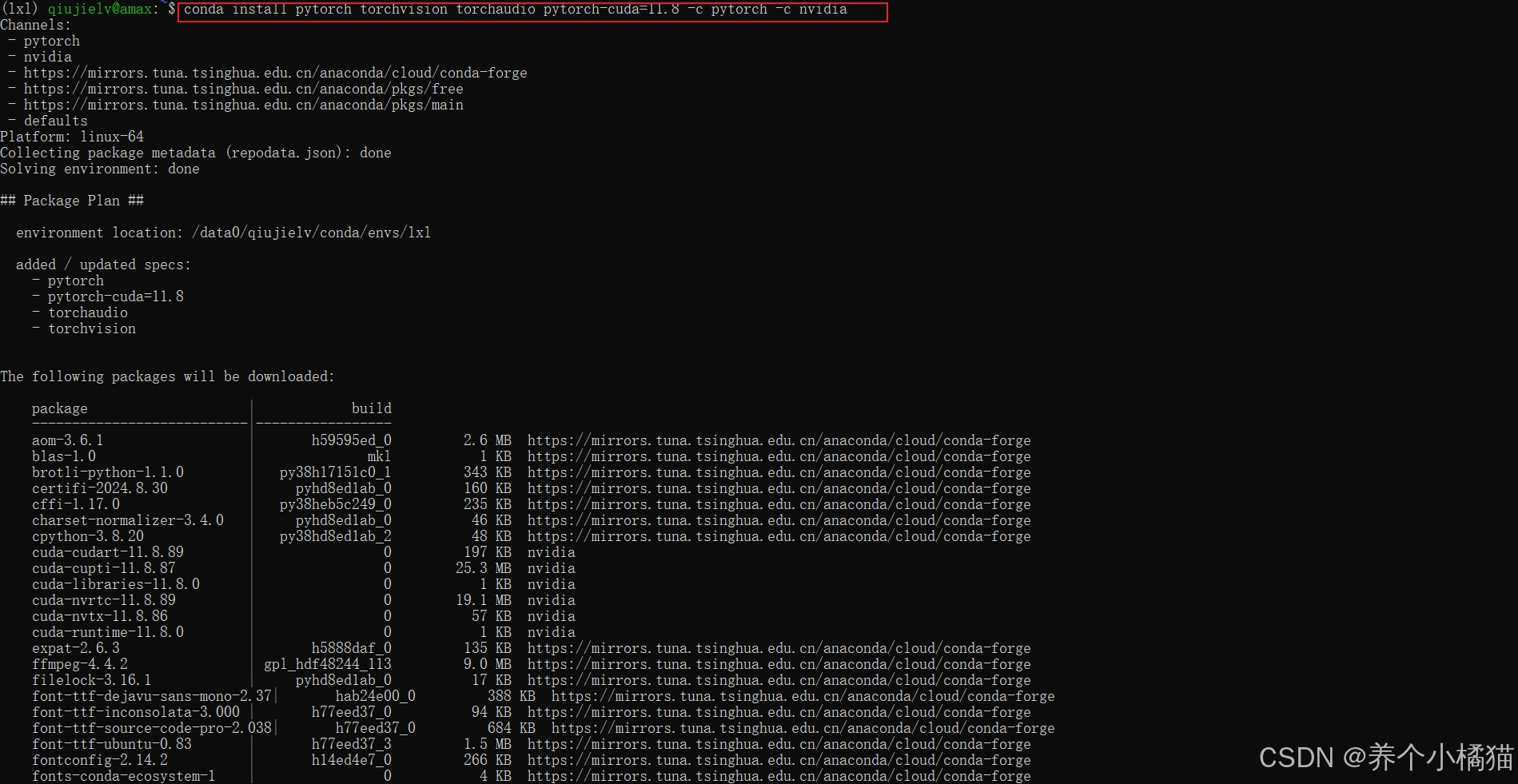
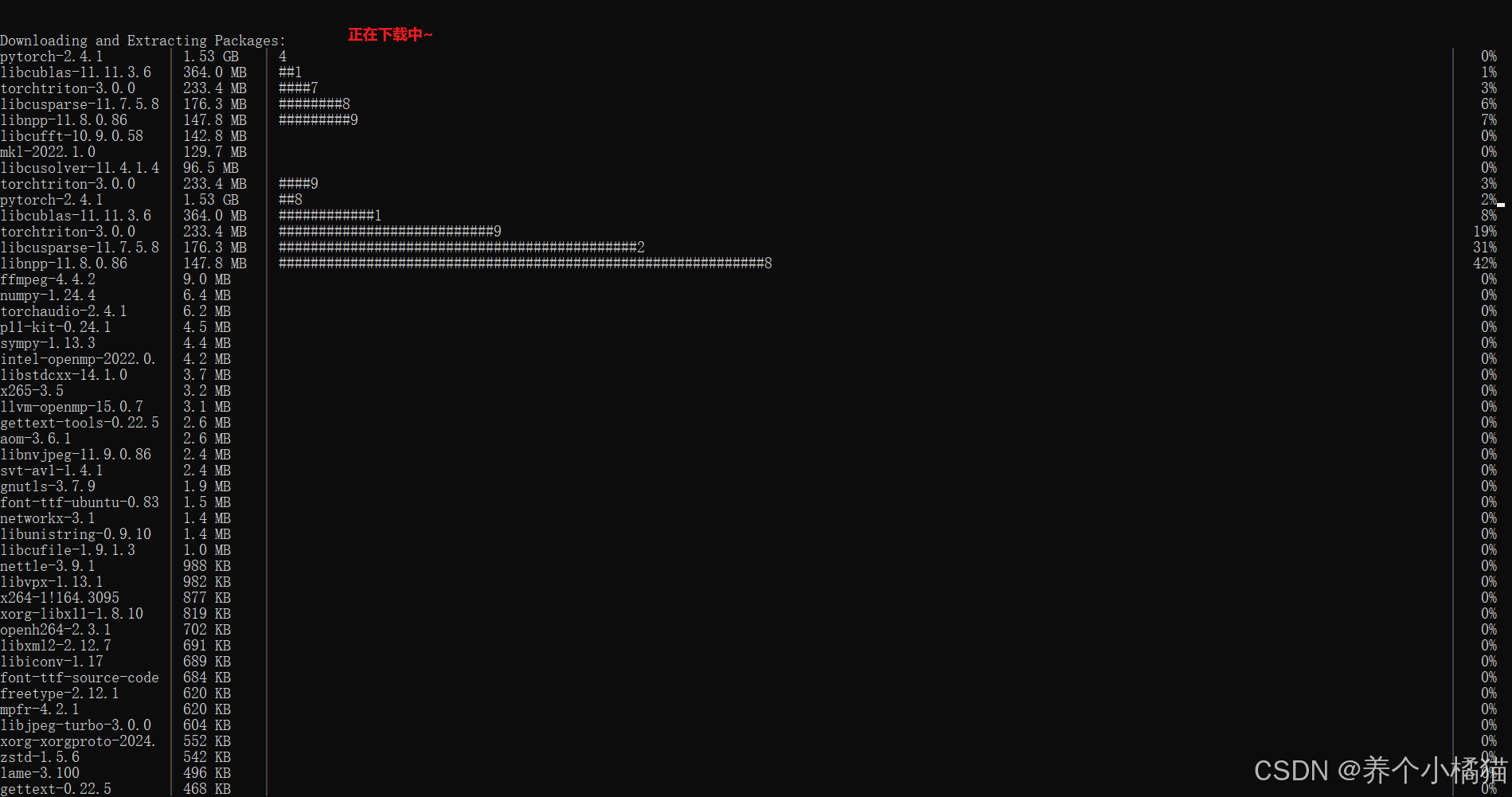 下载完成:
下载完成: 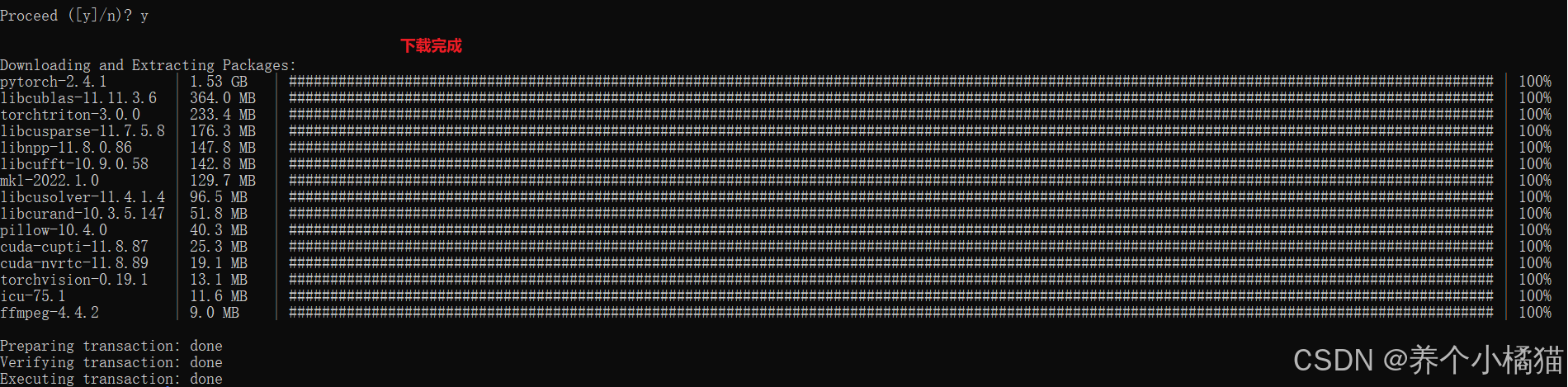 通过conda list命令可以看到虚拟环境中安装了pytorch:
通过conda list命令可以看到虚拟环境中安装了pytorch: 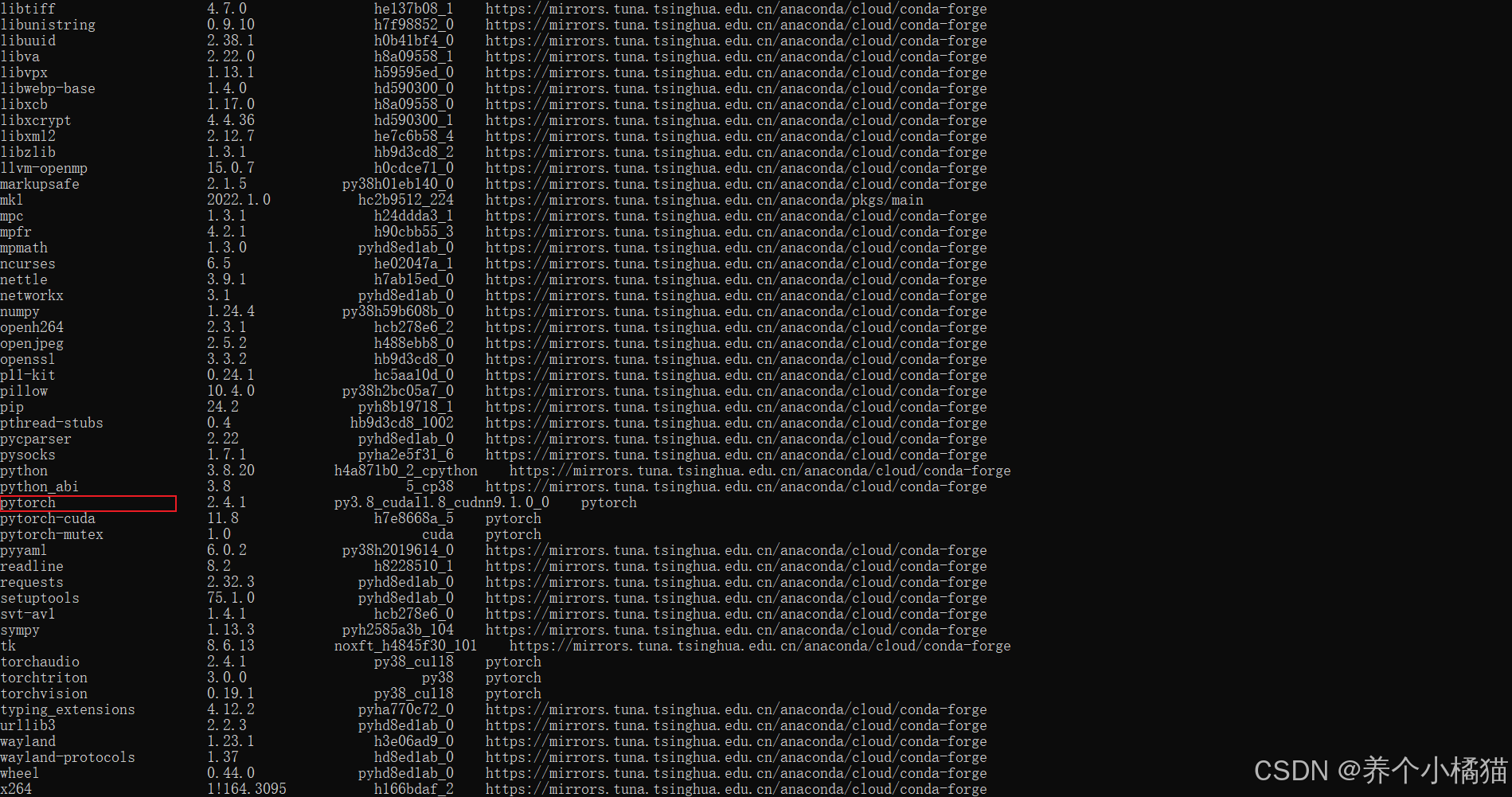
前言
pycharm连接内网服务器必须通过跳板机,这种情况下pycharm的配置则比较复杂,需要使用ssh免密登录和ssh隧道。如果不是内网服务器则pycharm配置比较简单。
下面介绍的都是pycharm通过跳板机连接内网服务器。
配置ssh免密登录
配置跳板机和服务器的免密登录,实现方式有多,这里只列出了一种方式。
- 在本地配置 到本地C:\\Users\\<Administrator>\\.ssh文件夹下找到 config文件(.ssh文件夹没有,就新建个; config文件没有,就新建个),在config文件中输入以下内容:
Host *
ControlPersist yes
ControlMaster auto
ControlPath ~/.ssh/%n:%p
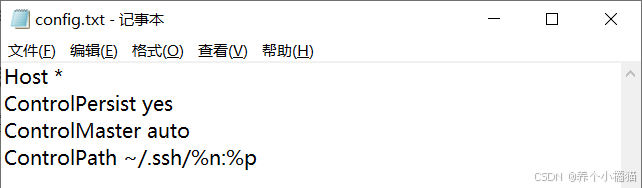 同时,还需要在 config文件中再添加如下内容:
同时,还需要在 config文件中再添加如下内容:
Host <jump>
HostName <x1.x1.x1.x1>
User <xxx>
Port <xxx>
Host <remote>
HostName <x2.x2.x2.x2>
User <xxx>
Port <xxx>
ProxyCommand ssh –q –W %h:%p <jump>
这里的<jump>是指跳板机,可以改成喜欢的名字,<x1.x1.x1.x1>是跳板机的ip,User、Port都是登录跳板机的所提供的参数;<remote>指服务器,也是命名而已,可以随便改,<x2.x2.x2.x2>是服务器的ip,User、Port都是从跳板机登录服务器所提供的参数。把本地登录跳板机的秘钥都放到.ssh文件夹中。 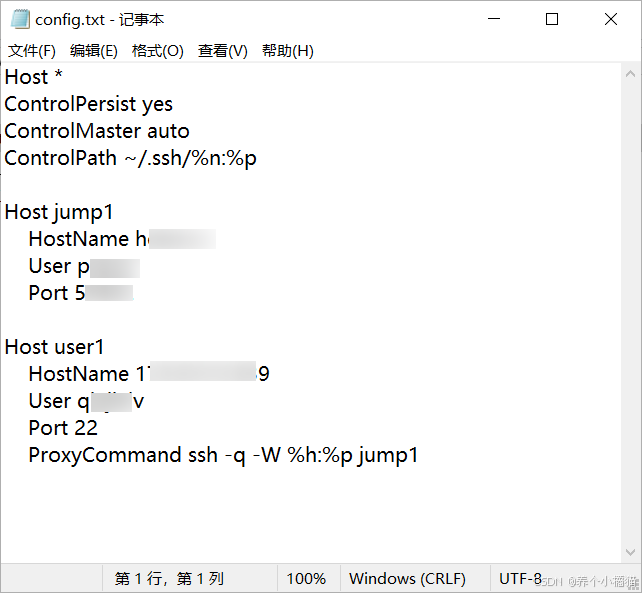
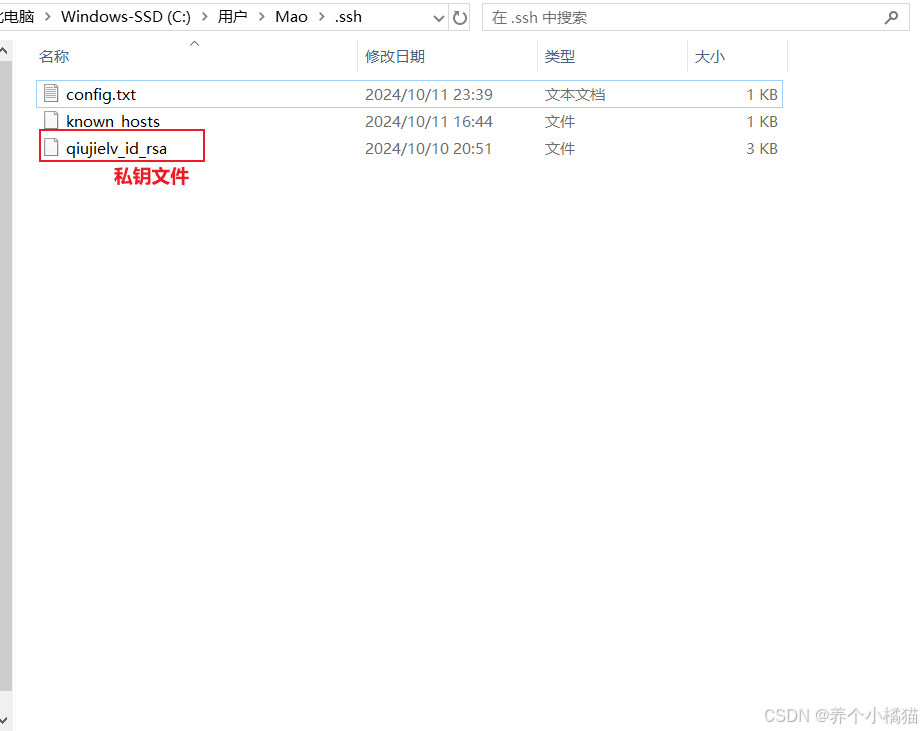
这里用的是GUI界面,当然也可以使用vim编辑器修改config文件:
vim ~/.ssh/config
完成配置后在本地登录一次跳板机。
登录跳板机:直接打开命令行,输入 ssh 跳板机用户名@跳板机ip -p 端口号 。然后回车 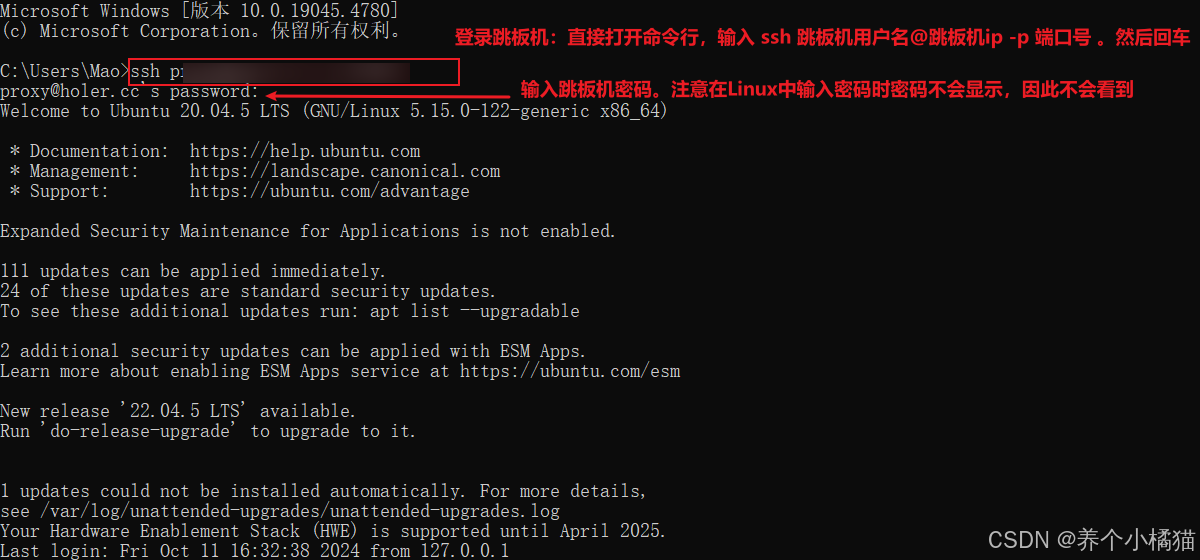
- 登录跳板机,并在跳板机配置
vim ~/.ssh/config
在config文件中输入以下内容:
Host *
ControlPersist yes
ControlMaster auto
ControlPath ~/.ssh/%n:%p
完成配置后在跳板机上登录一次内网服务器。
登录内网服务器: ssh 内网服务器用户名@内网服务器ip -p 端口号 -i 私钥文件
注意需要提前将内网服务器私钥文件放到 .ssh文件夹下。
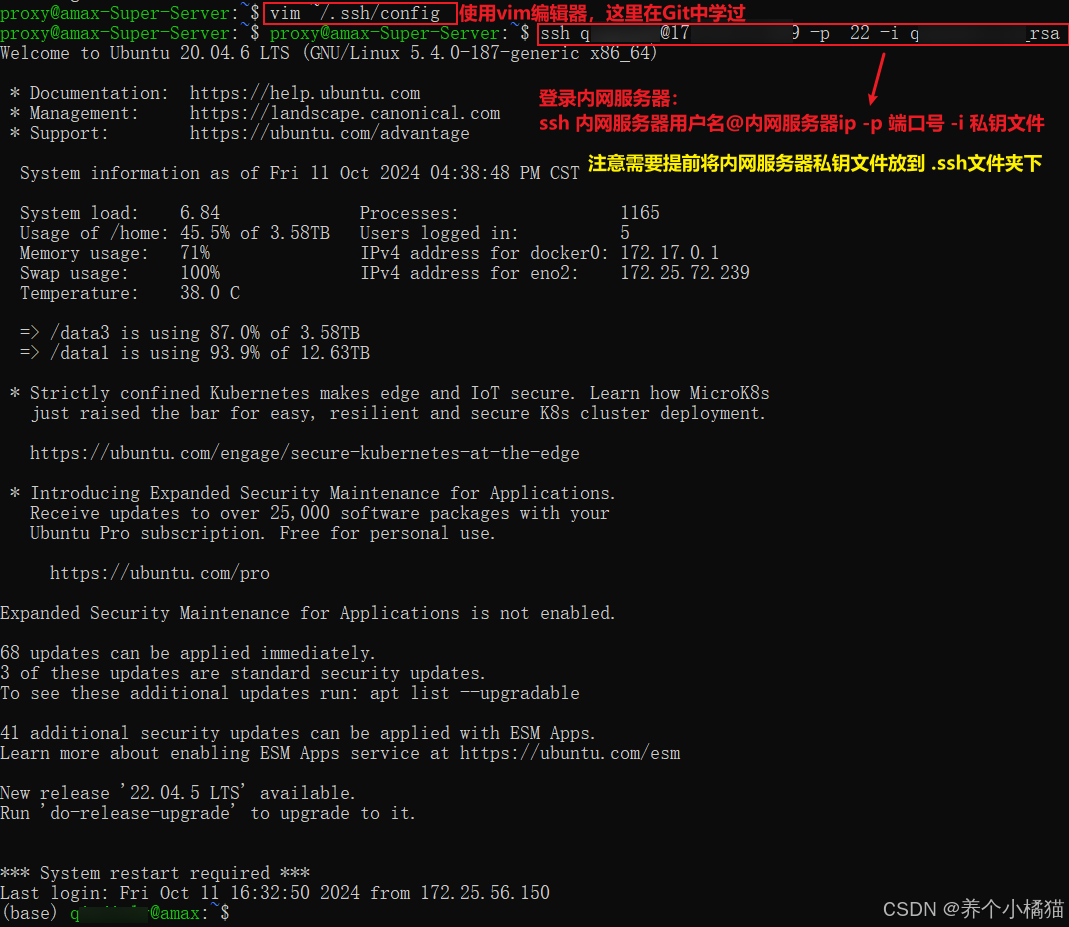
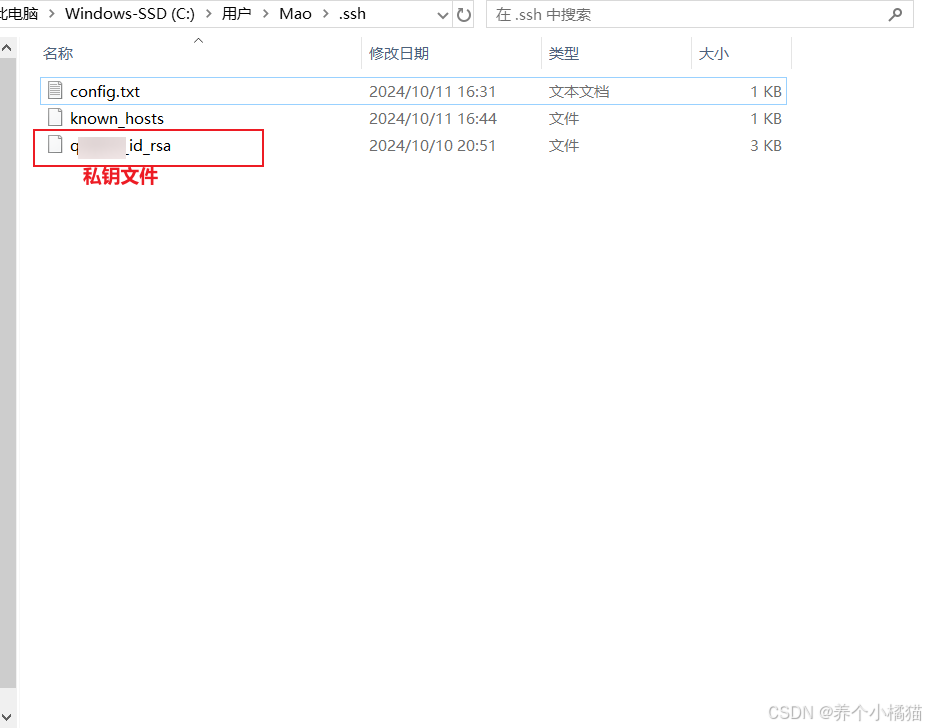
设置ssh隧道
在本地命令行输入如下命令即可:
ssh –N –f –L 6000:<内网服务器ip>:22 –p <跳板机端口> username@<跳板机ip> –o TCPKeepAlive=yes
上述命令各个参数的含义如下:
- -N 告诉SSH客户端,这个连接不需要执行任何命令。仅仅做端口转发
- -f 告诉SSH客户端在后台运行
- -L 做本地映射端口

注意: 配置好SSH免密登录后开机便不必再进行配置了,但每次开机都需要重新设置SSH隧道(即在命令行输入上述命令)pycharm才能连接内网服务器。
此时,登录本地的6000端口就相当于登录内网服务器了。
ssh –p 6000 内网服务器用户名@localhost
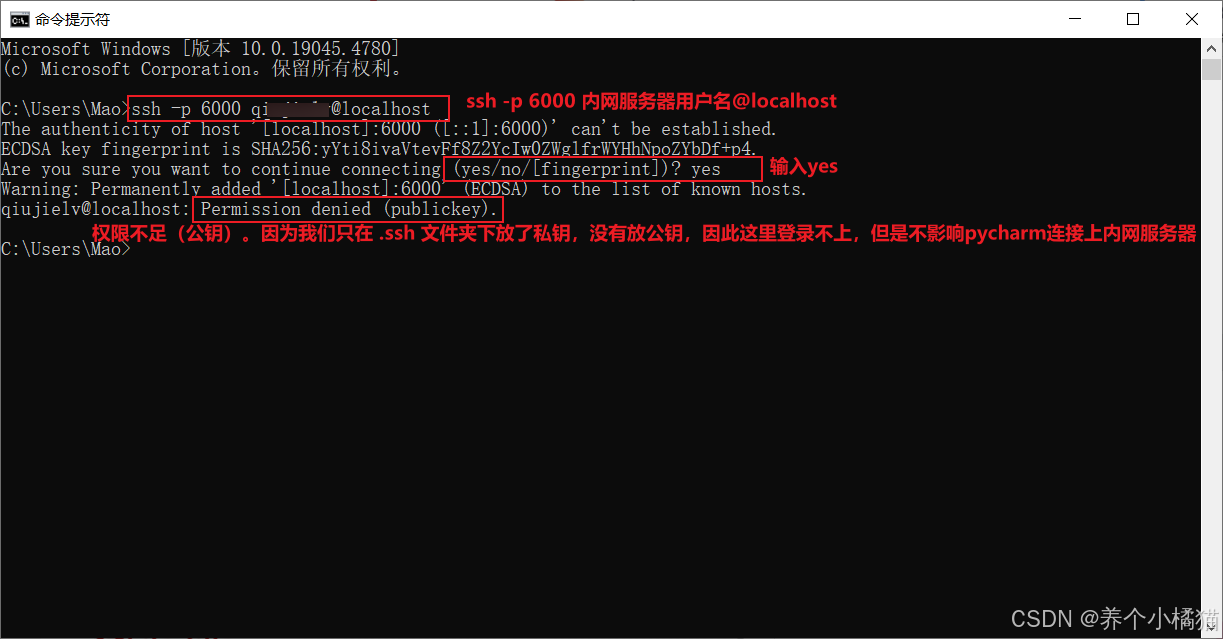
配置pycharm
这里配置pycharm是通过跳板机连接内网服务器,而如果pycharm可以直接连接服务器则不需要这么麻烦。



下面配置python解释器(重要),首先激活自己的虚拟环境,然后通过conda env list查看所有环境,*表示当前所在环境,记下当前虚拟环境python3.8解释器所在目录,配置pycharm时找到该解释器: 


最终效果: 
点击create,等待创建完成。
创建完成后,就通过pycharm连上内网服务器了,可以查看一下: 

下面进行一些其他设置,前面提到创建完虚拟环境后需要在虚拟环境中重新安装包如jupyter,d2l。 下面在pycharm中配置镜像源: 
测试
这里用于测试的代码是:
import torch
import torch.nn as nn
import torchvision
import torchvision.transforms as transforms
# 定义超参数
batch_size = 64
learning_rate = 0.001
num_epochs = 5
# 数据预处理
transform = transforms.Compose([
transforms.ToTensor(),
transforms.Normalize((0.5,), (0.5,))
])
# 加载 MNIST 数据集
train_dataset = torchvision.datasets.MNIST(root='./data', train=True, transform=transform, download=True)
test_dataset = torchvision.datasets.MNIST(root='./data', train=False, transform=transform)
train_loader = torch.utils.data.DataLoader(dataset=train_dataset, batch_size=batch_size, shuffle=True)
test_loader = torch.utils.data.DataLoader(dataset=test_dataset, batch_size=batch_size, shuffle=False)
# 定义神经网络模型
class Net(nn.Module):
def __init__(self):
super(Net, self).__init__()
self.conv1 = nn.Conv2d(1, 16, kernel_size=5)
self.pool = nn.MaxPool2d(2, 2)
self.conv2 = nn.Conv2d(16, 32, kernel_size=5)
self.fc1 = nn.Linear(32 * 4 * 4, 120)
self.fc2 = nn.Linear(120, 84)
self.fc3 = nn.Linear(84, 10)
def forward(self, x):
x = self.pool(torch.relu(self.conv1(x)))
x = self.pool(torch.relu(self.conv2(x)))
x = x.view(–1, 32 * 4 * 4)
x = torch.relu(self.fc1(x))
x = torch.relu(self.fc2(x))
x = self.fc3(x)
return x
model = Net()
# 定义损失函数和优化器
criterion = nn.CrossEntropyLoss()
optimizer = torch.optim.Adam(model.parameters(), lr=learning_rate)
# 训练模型
for epoch in range(num_epochs):
for i, (images, labels) in enumerate(train_loader):
optimizer.zero_grad()
outputs = model(images)
loss = criterion(outputs, labels)
loss.backward()
optimizer.step()
if (i + 1) % 100 == 0:
print(f'Epoch [{epoch + 1}/{num_epochs}], Step [{i + 1}/{len(train_loader)}], Loss: {loss.item()}')
# 测试模型
with torch.no_grad():
correct = 0
total = 0
for images, labels in test_loader:
outputs = model(images)
_, predicted = torch.max(outputs.data, 1)
total += labels.size(0)
correct += (predicted == labels).sum().item()
print(f'Accuracy of the network on the 10000 test images: {100 * correct / total}%')
在pycharm中修改了代码可以手动上传同步至服务器,也可以设置为自动上传同步至服务器。 
有两种方式运行代码:
第一种
 激活环境后直接右键run运行即可:
激活环境后直接右键run运行即可:

运行结果: 
第二种
在命令行使用指令运行: 同样新建一个连接: 

服务器空闲查询
查询是否有空闲GPU:使用命令nvidia-smi查看使用情况: 
只要Memory—Usage还没用满,就可以多个人、多个程序在同一张卡上跑。
怎么指定使用哪块GPU呢?在你python代码的最前面,加上这句就可以了。每次跑之前看哪块空着,或者剩余空间足够,修改数字即可。
import os
# 只用2号卡
os.environ['CUDA_VISIBLE_DEVICES']='2'
# 可用1号和2号卡
os.environ['CUDA_VISIBLE_DEVICES']='1,2'
如果在nvidia-smi发现所有卡都跑满了,而你又急着要跑程序,怎么“逮住”是哪些兄弟姐妹正在跑实验呢?使用linux命令top。这个命令会显示当前占用内存最高的进程。 
根据nvidia-smi中的PID,也就是进程号,在top中找到该进程所归属的USER,就可以知道是谁在用卡跑实验啦。
传输数据
下载FileZilla,官网:https://filezilla-project.org/。 
 打开安装包,然后一路默认选项安装即可:
打开安装包,然后一路默认选项安装即可: 



连接: 
 要传输数据只需要将自己电脑中的文件拖过来即可:
要传输数据只需要将自己电脑中的文件拖过来即可: 
上述连接针对的是不需要跳板机的服务器。而如果是使用了跳板机的内网服务器则与配置pycharm一样,需要配置SSH免密登录,设置SSH隧道等。
前面配置pycharm时已经配置SSH免密登录,设置SSH隧道,这里就可以直接新建站点然后连接: 
 网硕互联帮助中心
网硕互联帮助中心

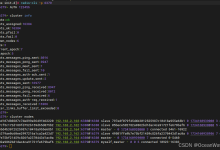
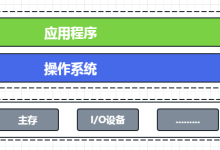

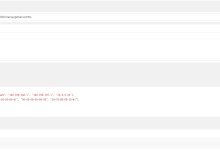

评论前必须登录!
注册