本地上传文件至服务器
文章目录
- 本地上传文件至服务器
-
- 0 引言
- 1 FileZilla下载
- 2 连接服务器
-
- 2.1 快捷连接
- 2.2 站点管理器连接
-
- 01 在左上角**文件**中点击**站点管理器**
- 02 点击新站点
- 03 右边再配置相关信息
- 3 上传文件至服务器
0 引言
众所周知,服务器的系统大多为ubantu这些以linux为内核开发的系统,并且为了减少硬盘的占用,一般都是用命令行去书写命令和编辑一些文件,这使得我这类习惯了windows开发的人感到很为难。并且大部分我们都会在本地开发或者下载一些文件,那么本地已经下载好了,就没必要再到服务器上敲一遍了,直接将本地文件上传至服务器就可以了。这一次我将用FileZilla实现这一功能。
1 FileZilla下载
FileZilla 是一款免费开源的 FTP/SFTP 客户端工具,支持跨平台(Windows/macOS/Linux),主要用于在本地计算机与远程服务器之间高效传输文件。其核心功能是通过多种协议(FTP、SFTP、FTPS)实现文件的上传、下载和管理。
下载地址:https://filezilla-project.org/download.php?type=client
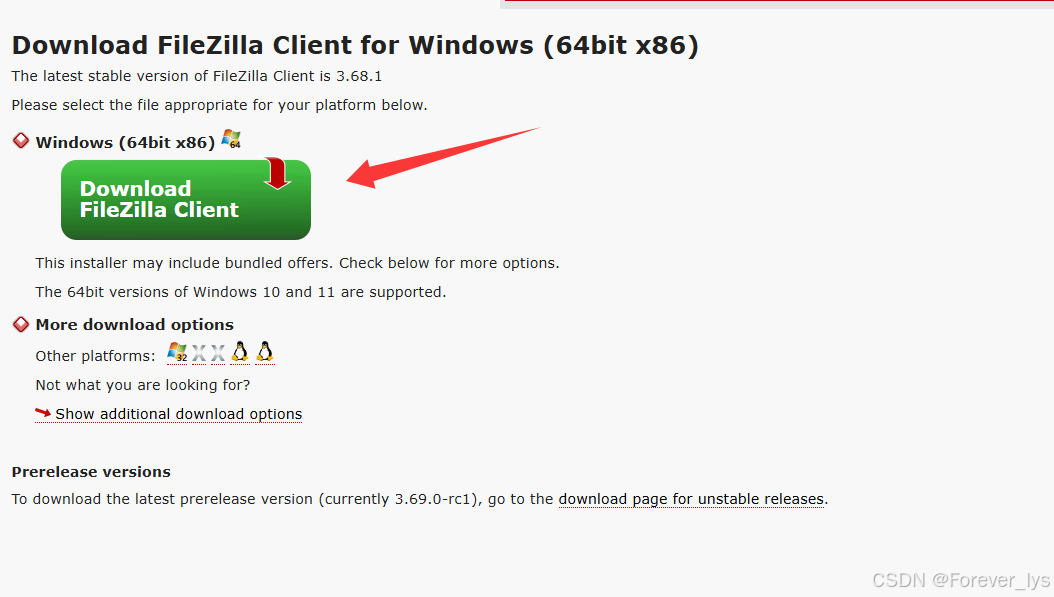
下载最左边的版本就好
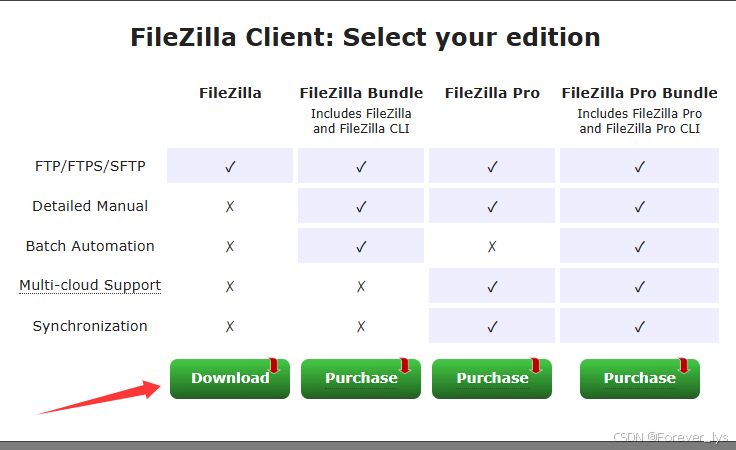
下载成功后就是以下这个界面,主要分成四大块显示内容,重点时服务器连接的地方
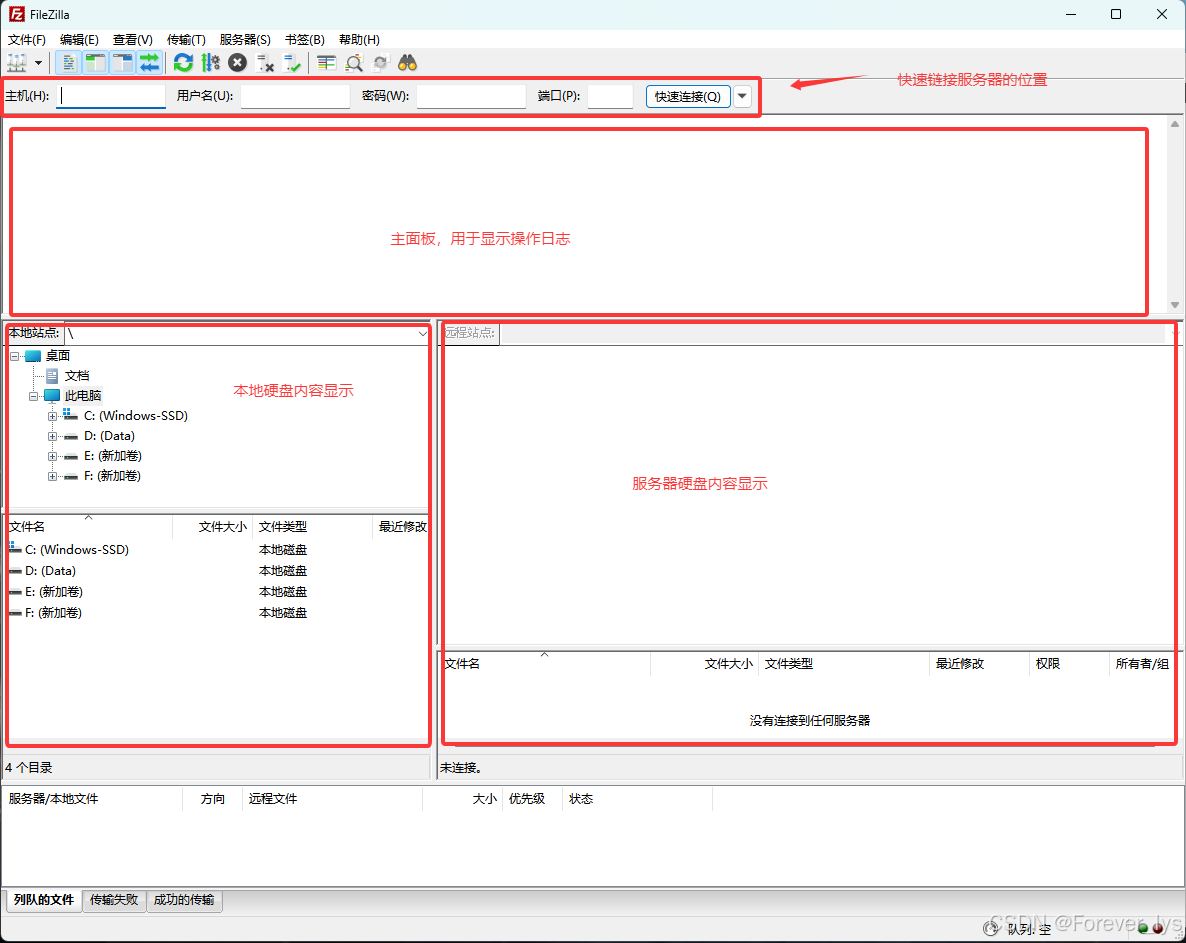
2 连接服务器
在FileZilla中,服务器的连接有两个地方可以实现这一功能,而服务器连接是大家出现主要问题的地方,因为连接方式的不对,很有可能导致始终连接不上去,如第一次使用,请按照我的方式连接能最大程度成功!
2.1 快捷连接
在刚才的主面板的上方可以直接连接服务器,这里主要填写以下四个内容即可
设置成功后,再点击快捷连接即可连接成功,远程站点出现服务器的文件即表示连接成功
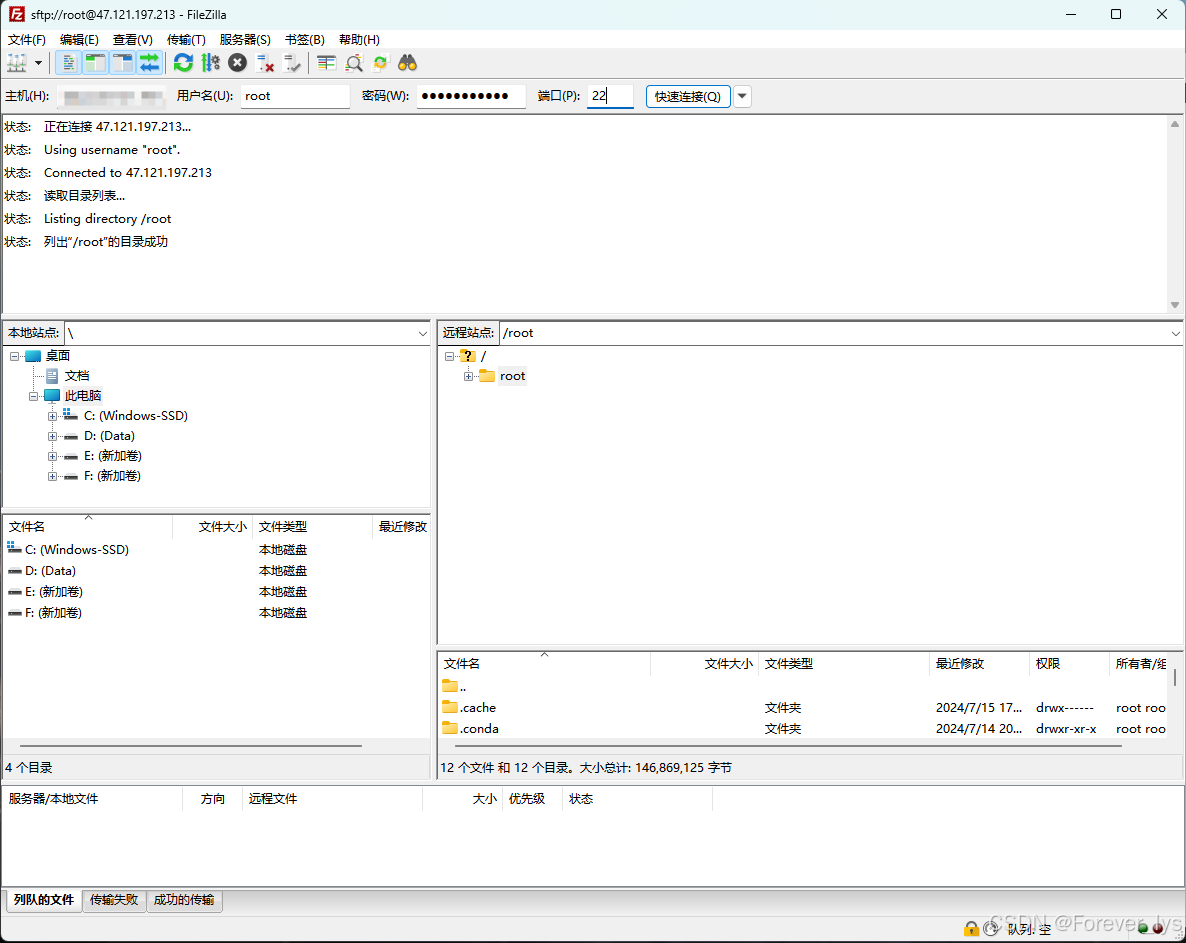
2.2 站点管理器连接
这是第二种连接方式,通过这种方式,可以将此次连接的内容配置保存下来,下次直接点击即可连接成功。
01 在左上角文件中点击站点管理器
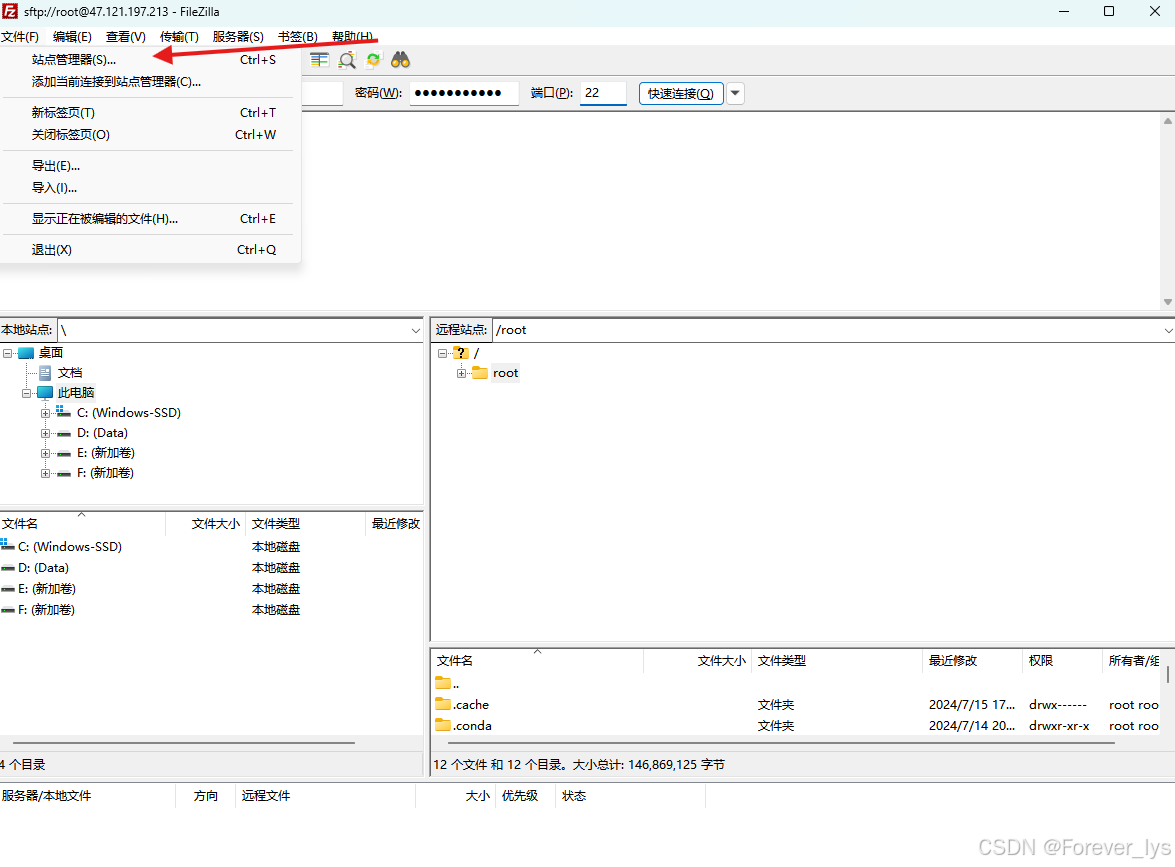
02 点击新站点
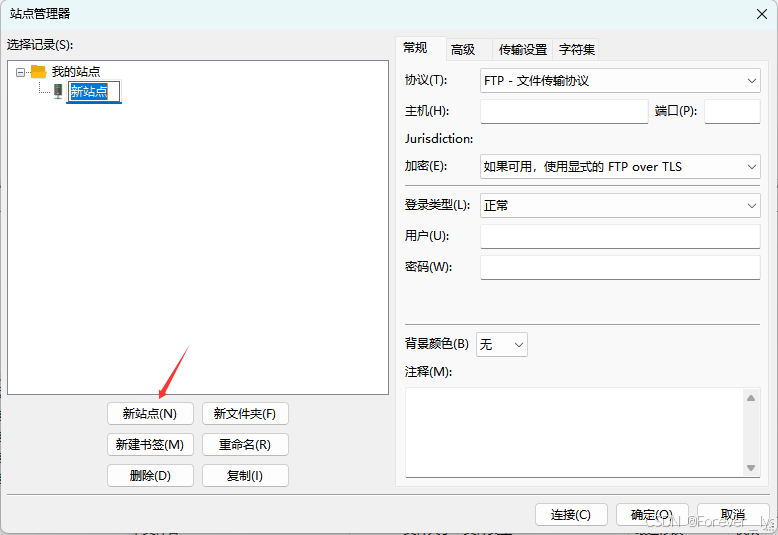
03 右边再配置相关信息
与前面的快捷连接相同,唯一需要注意的是协议选择**“SFTP – SSH File Transfer Protocol”**(不要选择其他,否则会报错,除非你不是这个连接方式,大部分连接都是ssh连接方式),可以参考我下方的填写方式。
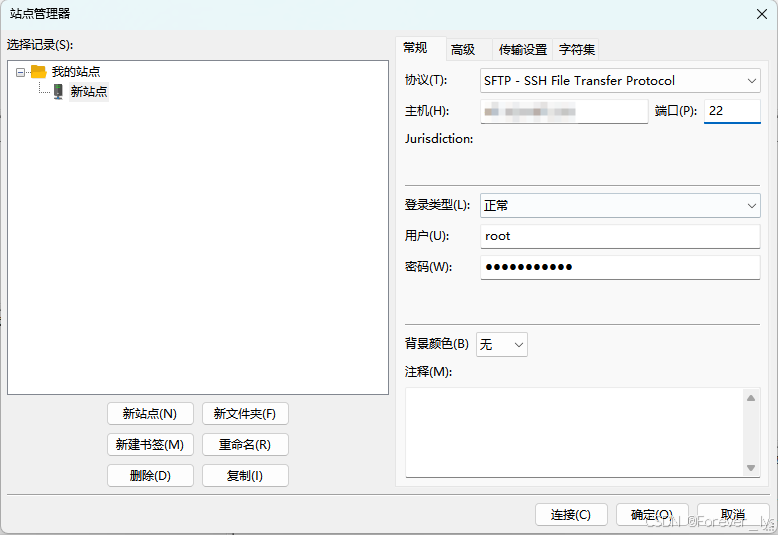
成功连接
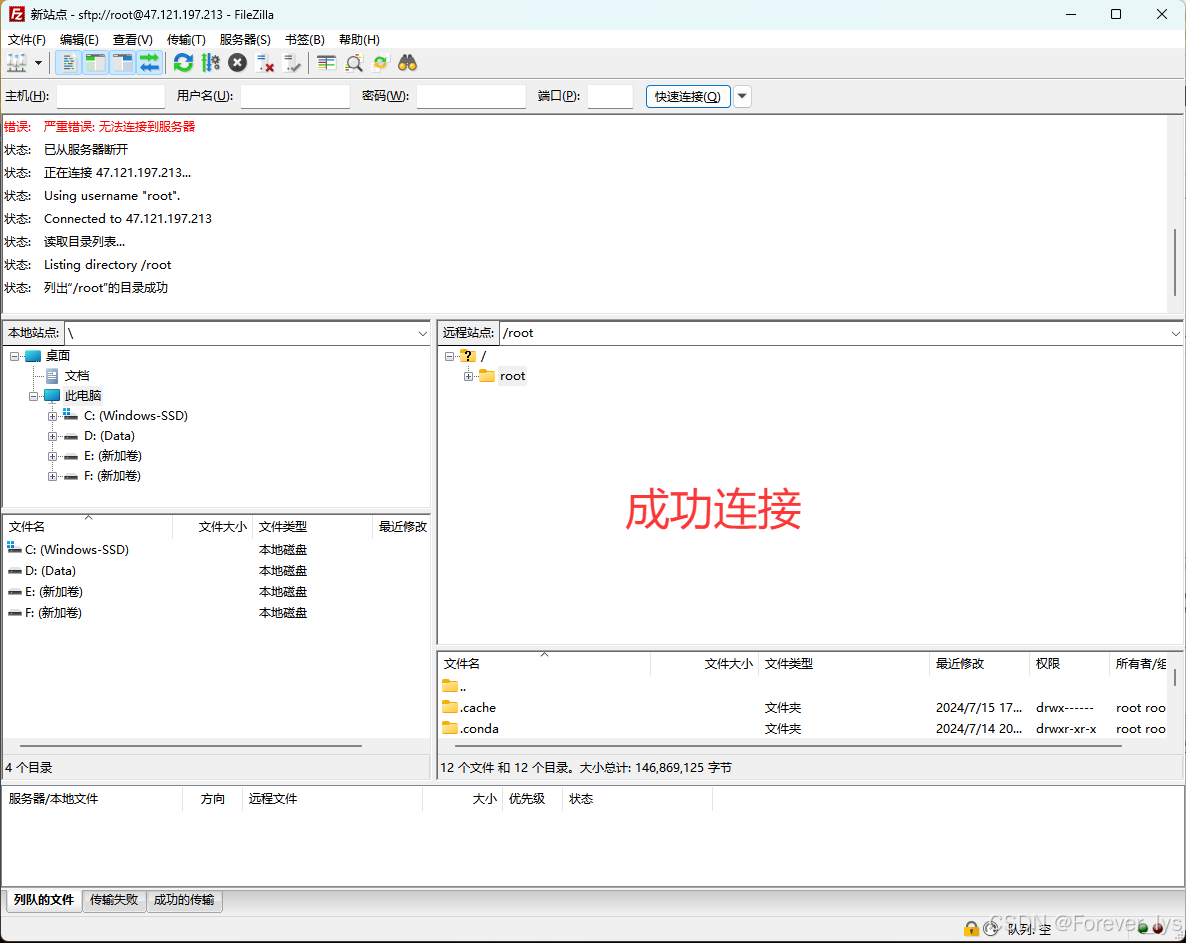
3 上传文件至服务器
将本地文件传至服务器,只需要将本地文件拖到服务器相应的文件夹即可上传,详见我下方的上传步骤
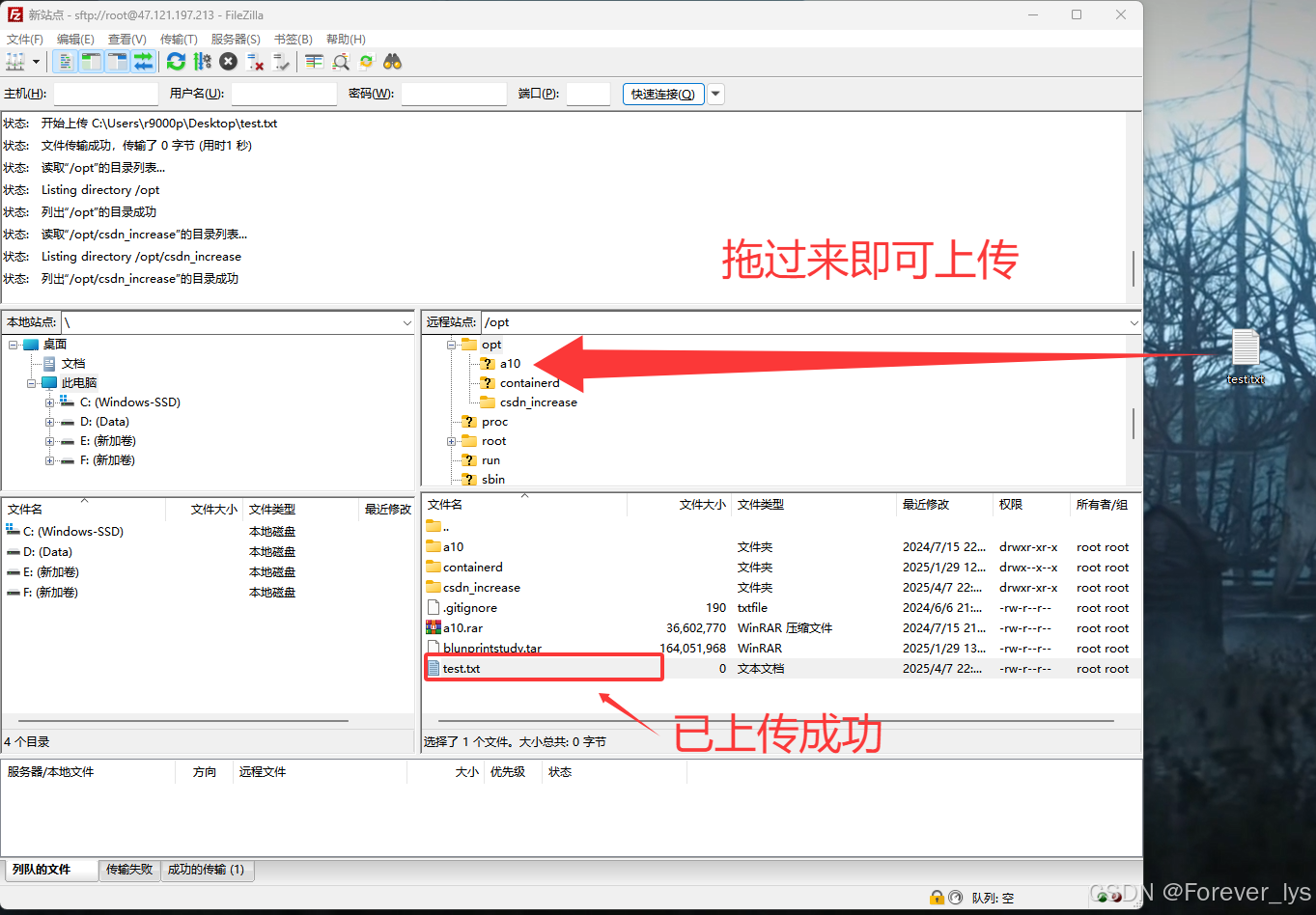
 网硕互联帮助中心
网硕互联帮助中心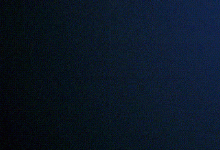

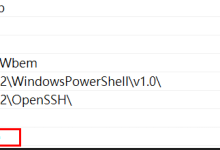
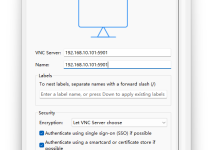
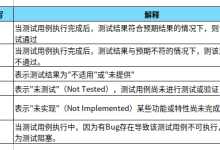
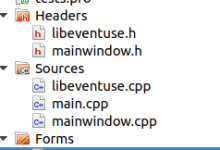



评论前必须登录!
注册