在AWS(Amazon Web Services)上扩展EBS(Elastic Block Store)卷的大小后,服务器操作系统并不会自动识别新增的空间。要使操作系统识别并使用新增的磁盘空间,您需要进行一些额外的步骤。以下是详细的指导和说明:
确认EBS卷已成功扩展
在继续之前,请确保EBS卷的大小已成功扩展:
登录AWS管理控制台: • 打开 AWS管理控制台 并使用您的凭证登录。
导航到EC2仪表板: • 在控制台中,选择 “服务” > “EC2”。
检查卷大小: • 在左侧导航栏中,选择 “存储” > “卷”。 • 找到您扩展的EBS卷,确认其 “大小” 已更新为您期望的值(例如100G)。
注意:如果卷大小未更新,请确保扩展操作已完成,并检查是否有任何错误消息。
** 扩展分区以使用新增的空间**
EBS卷的大小扩展后,操作系统中的分区和文件系统仍需进行相应的调整才能使用新增的空间。以下是针对不同操作系统的具体步骤:
对于Linux系统
步骤1:检查当前磁盘和分区信息
使用 lsblk 命令查看磁盘和分区的当前状态:
lsblk
示例输出:
(base) root@ip-172-123-8-134:/# lsblk
NAME MAJ:MIN RM SIZE RO TYPE MOUNTPOINTS
loop0 7:0 0 73.9M 1 loop /snap/core22/1802
loop1 7:1 0 55.4M 1 loop /snap/core18/2846
loop2 7:2 0 55.4M 1 loop /snap/core18/2855
loop3 7:3 0 26.3M 1 loop /snap/amazon-ssm-agent/9881
loop4 7:4 0 10.7M 1 loop /snap/canonical-livepatch/286
loop6 7:6 0 44.4M 1 loop /snap/snapd/23545
loop7 7:7 0 73.9M 1 loop /snap/core22/1748
loop8 7:8 0 10.1M 1 loop /snap/canonical-livepatch/282
loop9 7:9 0 44.4M 1 loop /snap/snapd/23771
loop10 7:10 0 74.2M 1 loop
loop11 7:11 0 25.7M 1 loop /snap/amazon-ssm-agent/9565
nvme0n1 259:0 0 100G 0 disk
├─nvme0n1p1 259:1 0 49G 0 part /
├─nvme0n1p14 259:2 0 4M 0 part
├─nvme0n1p15 259:3 0 106M 0 part /boot/efi
└─nvme0n1p16 259:4 0 913M 0 part /boot
在这个例子中,nvme0n1 是磁盘,大小已扩展到100G,但分区 nvme0n1p1 仍为49G。 这意味着虽然物理磁盘空间已经扩展,但操作系统尚未识别并利用新增的空间。要解决这个问题,您需要扩展分区并调整文件系统以使用新增的空间。
以下是详细的步骤指导:
1. 确认当前磁盘和分区情况
从 lsblk 输出中可以看到: • 磁盘:nvme0n1,总大小为 100G。 • 分区: • nvme0n1p1:大小为 49G,挂载在根目录 /。 • 其他分区(如 /boot 和 /boot/efi)未使用新增空间。
这表明根分区 (nvme0n1p1) 需要扩展以利用磁盘上的剩余空间。
2. 安装必要的工具
在大多数基于 Debian/Ubuntu 的系统中,您可能需要安装 cloud-guest-utils 包,它包含 growpart 工具,用于扩展分区。
sudo apt-get update
sudo apt-get install cloud-guest-utils -y
对于基于 RHEL/CentOS 的系统,可以使用以下命令安装相关工具:
sudo yum install cloud-utils-growpart -y
3. 扩展分区
使用 growpart 工具扩展根分区 (nvme0n1p1) 以使用磁盘上的所有可用空间。
sudo growpart /dev/nvme0n1 1
• 解释: • /dev/nvme0n1 是您的磁盘设备。 • 1 是分区的编号(对应 nvme0n1p1)。
注意:在执行此操作前,确保没有其他重要进程在运行,以避免数据损坏。
4. 扩展文件系统
扩展分区后,您需要调整文件系统以使用新增的空间。这取决于您使用的文件系统类型(常见的有 ext4 和 XFS)。
对于 ext4 文件系统
如果您的根分区使用的是 ext4 文件系统,可以使用 resize2fs 命令:
sudo resize2fs /dev/nvme0n1p1
对于 XFS 文件系统
如果您的根分区使用的是 XFS 文件系统,可以使用 xfs_growfs 命令:
sudo xfs_growfs /
注意:确保使用正确的挂载点(通常是 /)。
5. 验证扩展结果
完成上述步骤后,您可以通过以下命令验证分区和文件系统是否已成功扩展:
df -h /
您应该看到根文件系统的可用空间已经增加,接近或达到 100G。
另外,您也可以使用 lsblk 再次确认:
lsblk
预期结果示例:
NAME MAJ:MIN RM SIZE RO TYPE MOUNTPOINTS
nvme0n1 259:0 0 100G 0 disk
├─nvme0n1p1 259:1 0 100G 0 part /
├─nvme0n1p14 259:2 0 4M 0 part
├─nvme0n1p15 259:3 0 106M 0 part /boot/efi
└─nvme0n1p16 259:4 0 913M 0 part /boot
注意 nvme0n1p1 的大小已扩展到 100G。
6. 处理其他分区(可选)
从您的 lsblk 输出来看,除了根分区外,还有以下分区:
• /boot (nvme0n1p16):大小为 913M。 • /boot/efi (nvme0n1p15):大小为 106M。
如果这些分区也需要扩展,可以按照类似的步骤操作:
扩展分区(如果需要):
sudo growpart /dev/nvme0n1 15 # 对于 /boot/efi
sudo growpart /dev/nvme0n1 16 # 对于 /boot
扩展文件系统: • 对于 /boot(通常是 ext4):
sudo resize2fs /dev/nvme0n1p16
• 对于 /boot/efi(通常是 vfat): ◦ vfat 文件系统不支持在线扩展,您可能需要卸载分区后使用 parted 或其他工具调整大小,然后重新创建文件系统。注意:这可能会影响引导过程,建议在操作前备份重要数据并确保有恢复计划。
建议:如果 /boot 和 /boot/efi 分区当前大小满足需求,可以暂时不扩展这些分区。
7. 是否需要重启服务或实例
在大多数情况下,扩展分区和文件系统后 无需重启 实例。但是,如果遇到以下情况,建议重启以确保所有更改生效:
• 系统未能立即识别新增的空间。 • 某些服务依赖于磁盘空间,且未正确刷新。
重启实例的命令:
sudo reboot
8. 常见问题排查
1. 分区未扩展
• 原因:growpart 未成功执行或分区表未更新。 • 解决方法: • 确认 growpart 命令已正确执行,没有报错。 • 使用 parted 查看分区表: bash sudo parted /dev/nvme0n1 print • 确保分区已扩展到预期的大小。
2. 文件系统未扩展
• 原因:文件系统未正确调整大小。 • 解决方法: • 确认使用了正确的文件系统调整命令(resize2fs 或 xfs_growfs)。 • 检查文件系统是否有错误: bash sudo e2fsck -f /dev/nvme0n1p1 # 对于 ext4 修复后再尝试扩展。
3. 系统无法识别新增空间
• 原因:可能是由于缓存或挂载问题。 • 解决方法: • 重新挂载根分区: bash sudo umount / sudo mount /dev/nvme0n1p1 / 注意:此操作需要谨慎,建议在单用户模式下执行,或确保有完整的备份。
4. 磁盘空间仍然显示不足
• 原因:可能还有其他分区或挂载点占用了空间,或者存在未清理的临时文件。 • 解决方法: • 检查整体磁盘使用情况: bash df -h • 清理不必要的文件,如日志文件、缓存等。
9. 预防措施和最佳实践
定期监控磁盘使用情况: • 使用监控工具(如 CloudWatch 在 AWS 上)定期检查磁盘使用情况,提前预警和处理空间不足的问题。
自动化扩展流程: • 编写脚本或使用配置管理工具(如 Ansible、Chef)自动化磁盘扩展和文件系统调整的流程。
备份数据: • 在进行任何磁盘操作之前,确保已创建EBS卷的快照或其他备份,以防止数据丢失。
合理规划资源: • 根据应用需求合理分配磁盘空间,避免过度分配或分配不足。
总结
您当前的磁盘 (nvme0n1) 已成功扩展到 100G,但根分区 (nvme0n1p1) 仍只使用了 49G。要使操作系统识别并使用新增的空间,请按照以下步骤操作:
通过以上步骤,您应该能够成功扩展根分区并利用新增的磁盘空间。如果在操作过程中遇到任何问题,建议参考相关文档或联系系统管理员以获取进一步帮助。
 网硕互联帮助中心
网硕互联帮助中心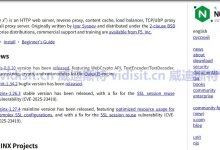

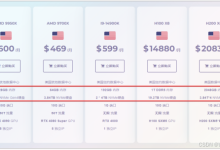
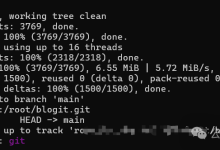
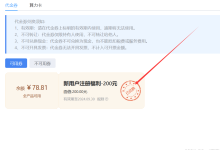
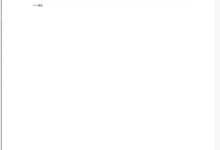


评论前必须登录!
注册