本文还有配套的精品资源,点击获取 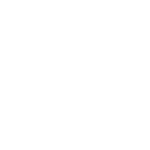
简介:本文旨在解决用户在将3650m4服务器安装Windows Server 2003操作系统时可能遇到的蓝屏问题。3650m4是一款适用于企业级应用的戴尔高效能服务器,但在安装较旧的操作系统如Windows Server 2003时,可能会因硬件驱动不匹配或BIOS设置问题导致兼容性问题。本文详细介绍了安装前的准备工作,包括更新BIOS、安装特定的RAID控制器驱动、检查硬件兼容性和内存问题。提供了系统化的故障排除步骤,以及在必要时升级到更高版本操作系统的建议。此外,本文可能包含具体的故障案例和解决方案,供用户参考。 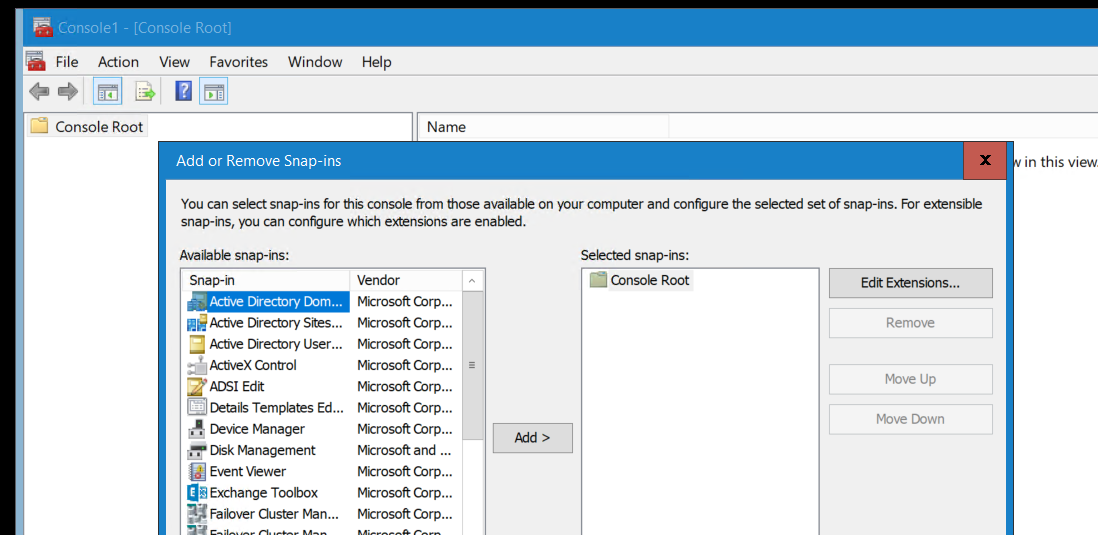
1. 3650m4服务器安装Windows Server 2003的常见问题
在安装Windows Server 2003操作系统时,即使是经验丰富的IT专业人士也可能会遇到一些棘手的问题。3650m4服务器,作为市场上广受欢迎的一款产品,其硬件特性在安装过程中可能会带来一些特殊的问题。本章节将探讨安装过程中的常见问题,并提供解决这些问题的建议。
首先,要确保服务器的硬件配置兼容Windows Server 2003操作系统。需要注意的是,一些较新的硬件组件可能没有为老旧的操作系统提供支持,这可能导致系统无法启动或在安装过程中出现问题。
其次,安装过程中可能会遇到硬件检测失败的情况。这种情况下,建议检查硬件设备的连接是否牢固,以及BIOS设置是否正确。如果问题依旧存在,可能需要更新或重新配置BIOS来解决兼容性问题。
最后,安装过程可能会因为某些驱动程序的缺失或不兼容而中断。在这种情况下,可以尝试在安装过程中加载驱动软盘或USB驱动器,以确保所有必要的驱动程序都能被正确识别和安装。
通过上述步骤,可以有效减少安装Windows Server 2003时遇到的常见问题,确保系统的顺利安装和运行。
2. 更新BIOS以兼容Windows Server 2003
在本章节中,我们将深入探讨更新BIOS以确保兼容性的必要性和步骤,并分析在更新过程中可能遇到的问题及其解决方案。BIOS(Basic Input/Output System)是计算机系统中的一个基本且关键的组件,它在操作系统启动之前运行,并负责系统的硬件初始化和引导过程。确保BIOS的兼容性对于Windows Server 2003的安装和运行至关重要。
2.1 BIOS更新的必要性
2.1.1 兼容性问题概述
在早期的操作系统,如Windows Server 2003中,BIOS扮演着至关重要的角色。由于硬件技术的快速发展,BIOS的旧版本可能无法提供对新硬件的支持,或者无法满足新操作系统的要求。例如,一些较新的SATA硬盘控制器、RAID卡或其他高级硬件可能需要特定的BIOS版本才能在安装过程中被操作系统识别和使用。因此,更新BIOS可以解决这些兼容性问题,确保硬件与Windows Server 2003的顺利集成。
2.1.2 BIOS更新前的准备工作
在进行BIOS更新之前,需要做好充分的准备工作以避免更新过程中出现问题。这些准备工作包括但不限于:
2.2 BIOS更新步骤详解
2.2.1 下载对应版本的BIOS更新包
首先,需要从硬件制造商的官方网站下载与当前硬件配置相匹配的BIOS更新包。这通常需要知道当前硬件的型号和版本信息。下载后,解压缩文件(如果有必要),并确保下载的文件是完整的且未经修改的。
2.2.2 BIOS更新过程中的注意事项
在实际进行BIOS更新之前,需要仔细阅读制造商提供的说明文档。以下是一些通用的注意事项:
2.2.3 BIOS更新后的验证与测试
BIOS更新完成后,需要进行一系列的验证和测试,以确保更新成功,并且系统运行稳定。
2.3 BIOS更新可能遇到的问题及解决
2.3.1 BIOS更新失败的常见原因
尽管BIOS更新通常被认为是安全的,但在某些情况下可能会失败。常见的失败原因包括:
2.3.2 BIOS更新失败后的恢复步骤
如果BIOS更新失败,可以尝试以下步骤进行恢复:
在本章节中,我们详细介绍了更新BIOS的重要性、具体步骤、注意事项以及可能遇到的问题和解决方法。通过本章节的介绍,读者应该能够理解为什么需要更新BIOS以及如何安全地执行这个过程。接下来,我们将继续探讨如何安装M5110 RAID控制器的驱动程序,并分析其在系统中的重要性。
3. 安装M5110 RAID控制器的驱动程序
在本章节中,我们将探讨M5110 RAID控制器驱动程序的重要性,以及在安装过程中可能遇到的问题和解决方案。我们将详细介绍驱动程序的获取、安装步骤、以及如何进行后续的测试与验证。此外,本章节还将分析驱动程序安装失败的原因,并提供解决这些问题的方法。
3.1 RAID控制器驱动程序的重要性
在安装Windows Server 2003操作系统时,确保所有硬件设备的驱动程序都已正确安装是非常关键的。特别是对于RAID控制器,其驱动程序的安装更是至关重要。
3.1.1 RAID控制器与操作系统兼容性分析
RAID控制器是服务器中重要的硬件组件,它负责管理多个硬盘驱动器的配置和性能。正确的驱动程序可以确保RAID控制器与Windows Server 2003操作系统之间的兼容性,从而避免安装过程中的兼容性问题和性能瓶颈。
3.1.2 驱动程序在安装过程中的角色
在安装Windows Server 2003的过程中,如果没有正确的RAID控制器驱动程序,操作系统可能无法识别硬盘驱动器,或者即使识别了也无法使用RAID功能,这对于服务器的数据安全和性能优化是非常不利的。
3.2 安装M5110 RAID控制器驱动的步骤
安装M5110 RAID控制器驱动程序是一个简单但关键的步骤,需要按照一定的顺序和方法进行。
3.2.1 驱动程序的获取与准备
在开始安装驱动程序之前,首先需要获取正确版本的驱动程序。这通常可以通过访问硬件制造商的官方网站来完成,或者通过购买服务器时随附的驱动程序光盘。
3.2.2 驱动程序的安装过程
安装过程通常包括以下几个步骤:
3.2.3 安装后的测试与验证
安装完成后,需要进行测试以验证RAID控制器是否正常工作。这可以通过创建RAID阵列,然后测试数据的读写性能来完成。
3.3 驱动程序安装问题及其解决
在实际操作中,可能会遇到驱动程序安装失败的问题,这需要我们进行详细的分析和解决。
3.3.1 驱动程序安装失败的原因分析
驱动程序安装失败可能由多种原因引起,例如:
3.3.2 解决驱动程序安装问题的方法
解决驱动程序安装问题的方法包括:
通过本章节的介绍,我们可以了解到M5110 RAID控制器驱动程序的安装对于服务器系统的稳定性和性能至关重要。在安装过程中,需要仔细按照步骤操作,并在遇到问题时能够准确分析原因并找到解决方案。只有这样,才能确保服务器系统的顺畅运行和数据的安全性。
4. 硬件设备驱动程序兼容性检查
在安装Windows Server 2003的过程中,硬件设备驱动程序的兼容性检查是一个至关重要的步骤。由于硬件设备的多样性以及操作系统版本的特定要求,确保所有硬件设备与操作系统的兼容性是系统稳定运行的基础。本章节将详细介绍硬件设备驱动程序兼容性检查的必要性、进行兼容性检查的方法以及遇到兼容性问题时的解决方案。
4.1 兼容性检查的必要性
4.1.1 硬件与Windows Server 2003的兼容性问题概述
随着技术的发展,硬件设备种类繁多,不同的硬件设备对操作系统的要求也各不相同。Windows Server 2003作为一款较早发布的服务器操作系统,其对硬件的支持也有一定的局限性。如果不进行兼容性检查,可能会导致硬件设备在安装过程中无法被识别,或者在系统运行中出现不稳定的现象。
4.1.2 驱动程序在系统稳定性中的作用
驱动程序是操作系统与硬件设备之间通信的桥梁。正确的驱动程序可以确保硬件设备被操作系统正确识别并充分发挥其功能。反之,错误或过时的驱动程序可能会导致硬件设备工作异常,甚至引发系统崩溃。因此,检查并确保所有硬件设备的驱动程序与Windows Server 2003兼容是十分必要的。
4.2 进行兼容性检查的方法
4.2.1 使用硬件兼容性列表(HCL)检查
微软为Windows Server 2003提供了硬件兼容性列表(HCL),该列表详细列出了通过微软认证的硬件设备。在准备安装Windows Server 2003之前,可以访问微软官方网站查看硬件设备是否在HCL列表中,以确保其与操作系统的兼容性。
4.2.2 使用系统自带的设备管理器检查
设备管理器是Windows系统中用于管理硬件设备的工具。通过设备管理器,可以查看系统中所有硬件设备的状态。如果某个设备旁边出现黄色警告标志,通常意味着驱动程序有问题。此外,还可以通过设备属性中的“驱动程序”标签页来检查驱动程序的版本和更新情况。
4.2.3 使用第三方工具进行深入检查
除了微软提供的工具外,还有一些第三方工具可以帮助用户更深入地检查硬件设备的兼容性。例如,Speccy、HWMonitor等工具可以提供详细的硬件信息,并通过在线数据库检查硬件设备的兼容性。
4.3 兼容性问题的解决方案
4.3.1 不兼容硬件的替代方案
如果发现某个硬件设备与Windows Server 2003不兼容,可以考虑更换为兼容的设备。例如,如果网卡不兼容,可以更换为列表中支持的网卡型号。在更换硬件设备时,需要考虑到设备的性能和成本等因素。
4.3.2 更新或重新安装驱动程序
对于已经安装但不兼容的硬件设备,可以通过更新或重新安装驱动程序来解决问题。通常,可以从硬件制造商的官方网站下载最新的驱动程序。如果问题依旧存在,可以尝试回退到之前的驱动版本。
为了更好地理解和应用上述内容,以下是使用设备管理器检查硬件兼容性的步骤:
通过上述步骤,可以有效地检查系统中硬件设备的兼容性,并采取相应措施解决问题。
5. 运行内存诊断工具
5.1 内存诊断工具的作用
5.1.1 内存错误对系统的影响
内存是计算机系统中最关键的组件之一,它的稳定性和性能直接影响到整个系统的运行效率。内存错误可能会导致系统崩溃、蓝屏死机、数据损坏甚至硬件损坏。在运行高负载的应用程序或长时间运行系统时,内存错误尤为常见。这些错误可能是由于内存条本身的质量问题、兼容性问题、接触不良或者内存插槽故障等原因造成的。因此,及时发现并解决内存问题是保障系统稳定运行的关键。
5.1.2 内存诊断工具的重要性
内存诊断工具能够在操作系统加载和运行之前或运行期间检查内存是否存在问题。这些工具可以帮助用户识别出故障的内存条,定位错误的位置,并提供解决建议。使用内存诊断工具不仅可以减少系统崩溃的风险,还能提高系统的可靠性,确保数据的安全。
5.2 内存诊断工具的使用方法
5.2.1 Windows内置的内存诊断工具使用
Windows操作系统内置了内存诊断工具,可以直接在系统启动时运行,也可以在系统运行时使用。
在系统运行时使用内存诊断工具
graph LR
A[打开控制面板] –> B[选择系统和安全]
B –> C[点击管理工具]
C –> D[双击Windows内存诊断]
D –> E[选择检查方式]
E –> F[立即重启或下次启动时检查]
在系统启动时使用内存诊断工具
5.2.2 第三方内存诊断软件的选择与使用
除了Windows自带的内存诊断工具外,还有很多第三方软件可以进行更深入的内存检测。例如MemTest86+是一款广泛使用的内存测试工具,它能够检测出内存中的大部分错误。
使用MemTest86+进行内存测试
graph LR
A[下载MemTest86+ ISO] –> B[创建启动盘]
B –> C[重启计算机]
C –> D[从启动盘启动]
D –> E[MemTest86+自动测试内存]
5.3 内存问题的识别与解决
5.3.1 常见的内存错误类型
内存错误通常可以分为以下几种类型:
- 单比特错误 :单个内存位的值错误。
- 多比特错误 :多个内存位同时出现错误。
- 地址错误 :内存地址不正确导致的数据读取错误。
- 奇偶校验错误 :数据读取时校验值不匹配。
5.3.2 内存问题的修复方法
修复内存问题通常涉及以下几个步骤:
通过以上步骤,大多数的内存问题可以得到有效解决。如果问题依然存在,建议联系专业的技术支持人员进行进一步的检查和维修。
6. 安装过程中加载驱动软盘或USB驱动器
安装操作系统是一个复杂的过程,尤其是在硬件配置复杂或使用了特殊硬件的情况下。驱动加载盘或USB驱动器可以在安装过程中提供必要的硬件驱动程序,确保系统能够识别所有硬件组件。本章节将详细介绍驱动加载的意义、制作驱动加载盘的方法以及在驱动加载过程中可能遇到的问题和解决策略。
6.1 驱动加载的意义
6.1.1 安装时无法识别硬件的后果
在安装操作系统时,如果系统无法识别硬件设备,可能会导致安装失败或系统运行不稳定。例如,无法识别硬盘驱动器可能会阻止安装程序继续执行,而无法识别显卡则可能导致系统无法显示安装界面或图形界面。在某些情况下,即使安装看似成功,缺少必要的硬件驱动程序也会导致系统性能低下或特定功能无法使用。
6.1.2 驱动软盘或USB驱动器的作用
驱动软盘或USB驱动器在安装过程中起到了桥梁的作用。它们包含了特定硬件的驱动程序,安装程序可以在安装过程中从这些介质加载所需的驱动程序,从而确保硬件设备能够被系统识别和正确配置。这对于使用定制硬件或较新硬件的用户尤其重要,因为这些硬件可能没有预装在操作系统安装包中。
6.2 制作驱动加载盘的方法
6.2.1 驱动软盘的创建步骤
创建驱动软盘的步骤通常包括以下几个阶段:
6.2.2 创建USB驱动器的步骤
创建USB驱动器的步骤则有所不同,因为USB驱动器的容量更大,更适合作为现代的驱动加载介质:
6.3 驱动加载过程中的问题及解决
6.3.1 驱动加载失败的原因分析
驱动加载失败可能由多种原因引起,包括:
6.3.2 解决驱动加载问题的策略
解决驱动加载问题的策略包括:
6.3.3 驱动加载的代码示例和逻辑分析
以下是一个简单的示例,展示如何在安装过程中使用命令行提示符加载USB驱动器中的驱动程序:
C:\\> diskpart
DISKPART> list disk
DISKPART> select disk X
DISKPART> list volume
DISKPART> select volume Y
DISKPART> assign letter=Z
DISKPART> exit
C:\\> expand D:\\path\\to\\driver.inf C:\\temp
C:\\> copy C:\\temp\\driver.sys D:\\path\\to\\folder
6.3.4 参数说明和代码逻辑解读
- diskpart :启动磁盘分区工具。
- list disk :列出所有磁盘,确认目标磁盘编号。
- select disk X :选择要操作的磁盘。
- list volume :列出所有卷,确认目标卷。
- select volume Y :选择要操作的卷。
- assign letter=Z :为选定卷分配一个驱动器号,此处为Z。
- expand :将压缩的驱动程序文件解压到指定目录。
- copy :将解压后的驱动程序文件复制到指定文件夹。
以上步骤展示了如何准备USB驱动器并加载驱动程序,这对于解决安装过程中可能出现的驱动加载问题至关重要。
6.3.5 代码块的扩展性说明
在实际操作中,用户需要根据自己的实际情况(如磁盘编号、驱动程序路径等)调整上述代码。同时,确保USB驱动器已经插入计算机,并且Windows Server 2003安装程序能够识别到该驱动器。
6.3.6 交互性讨论
在本章节中,我们通过代码示例展示了如何在安装Windows Server 2003时加载驱动程序。然而,实际操作中可能会遇到各种各样的问题,因此我们鼓励读者分享自己在安装过程中遇到的挑战和解决方案,以促进社区的知识共享和技术进步。
通过本章节的介绍,我们希望读者能够理解驱动加载的重要性和操作步骤,并掌握解决驱动加载问题的基本策略。在接下来的章节中,我们将探讨其他安装过程中的常见问题及解决方案,以帮助读者顺利完成Windows Server 2003的安装和配置。
7. 尝试安全模式安装
7.1 安全模式的介绍
7.1.1 安全模式的概念和作用
安全模式是Windows操作系统中的一种特殊启动模式,它只加载最基本的驱动程序和服务来启动系统。这种模式对于诊断和解决系统问题非常有用,因为它可以排除第三方软件和服务的干扰,帮助我们更准确地定位问题所在。
7.1.2 Windows Server 2003安全模式的特点
Windows Server 2003的安全模式提供了多种启动选项,包括“带网络连接的安全模式”、“安全模式命令提示符”等。这些模式可以根据不同的问题选择不同的诊断级别和功能,为系统管理员提供灵活的故障排除工具。
7.2 安全模式下的安装步骤
7.2.1 启动到安全模式的准备工作
在尝试安全模式安装之前,需要确保服务器的BIOS设置正确,支持从光驱或USB设备启动。此外,还需要准备一个包含所有必要驱动程序的驱动加载盘或USB驱动器,以便在安全模式下安装操作系统。
7.2.2 安全模式下的安装流程
7.3 安全模式安装的优势与局限
7.3.1 安全模式安装的优势
在安全模式下进行安装可以避免许多启动时遇到的问题,如蓝屏、死机等。此外,它还可以帮助我们确定是否是特定的硬件或软件导致的启动问题。
7.3.2 安全模式安装的局限性及应对策略
安全模式下的安装可能会有一些局限,如无法使用某些硬件功能,或者安装过程中的某些步骤需要在正常模式下完成。为了克服这些局限,可以在安全模式下完成必要的诊断和驱动更新,然后重启到正常模式继续安装。
请注意: 在实际操作中,每一步都应谨慎执行,确保按照正确的顺序和方法进行。如果在安全模式下安装过程中遇到问题,可以参考第六章中关于驱动加载过程中的问题及解决方法。
graph LR
A[启动服务器] –> B[进入启动菜单]
B –> C[选择安全模式]
C –> D[登录系统]
D –> E[插入驱动加载盘]
E –> F[更新驱动]
F –> G[运行安装程序]
G –> H[从现有操作系统安装]
H –> I[重启到正常模式]
以上是安全模式安装的流程图,展示了从启动服务器到最终重启到正常模式的整个过程。
本文还有配套的精品资源,点击获取 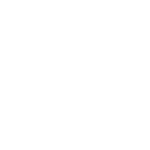
简介:本文旨在解决用户在将3650m4服务器安装Windows Server 2003操作系统时可能遇到的蓝屏问题。3650m4是一款适用于企业级应用的戴尔高效能服务器,但在安装较旧的操作系统如Windows Server 2003时,可能会因硬件驱动不匹配或BIOS设置问题导致兼容性问题。本文详细介绍了安装前的准备工作,包括更新BIOS、安装特定的RAID控制器驱动、检查硬件兼容性和内存问题。提供了系统化的故障排除步骤,以及在必要时升级到更高版本操作系统的建议。此外,本文可能包含具体的故障案例和解决方案,供用户参考。
本文还有配套的精品资源,点击获取 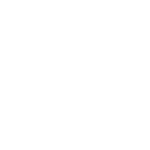
 网硕互联帮助中心
网硕互联帮助中心
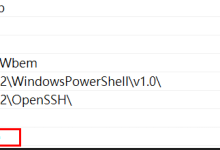
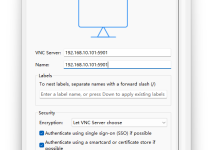
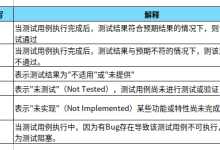
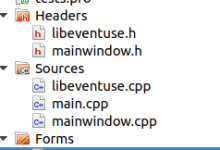



评论前必须登录!
注册