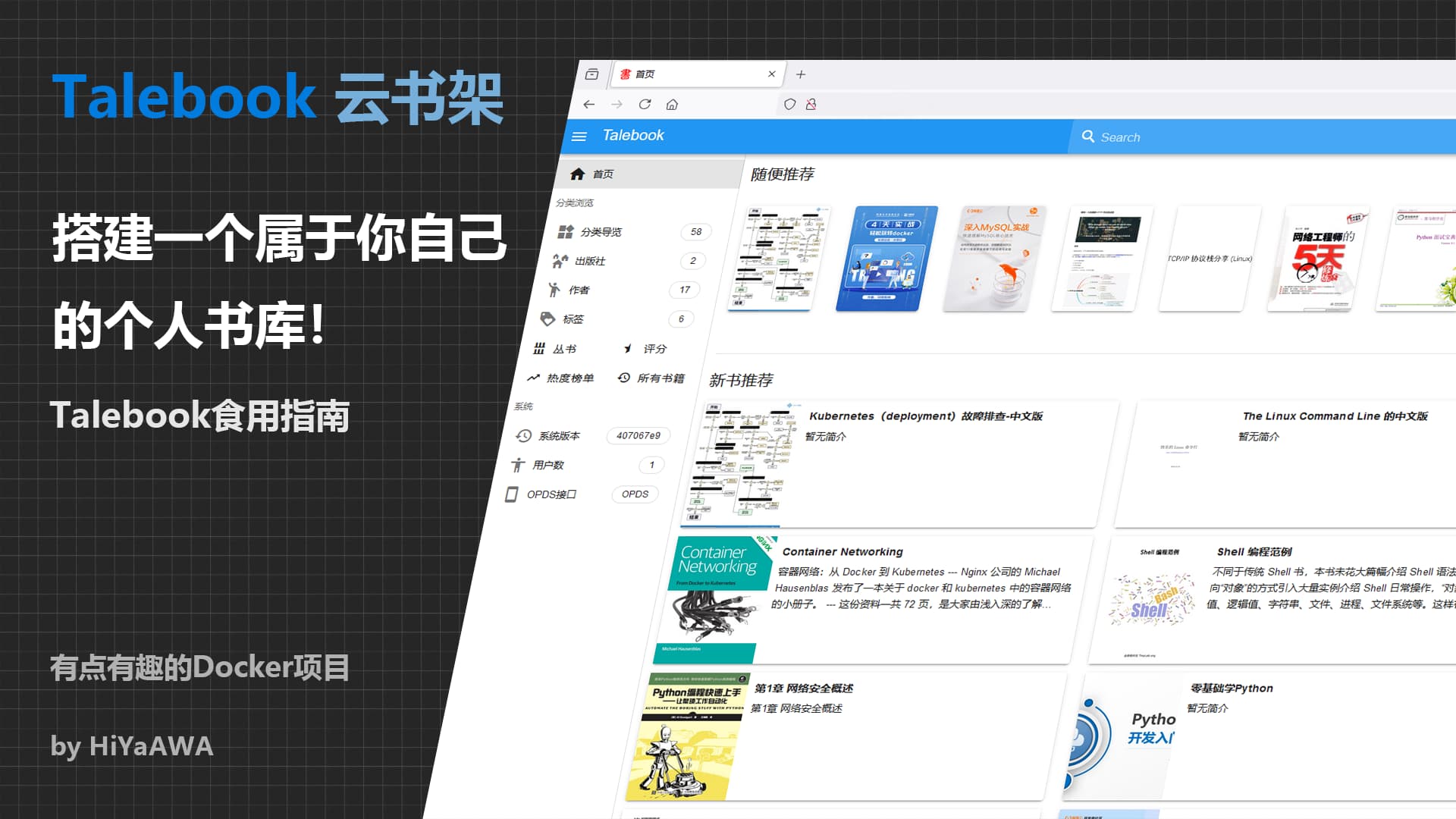
前言
这是不是你的电子书库?
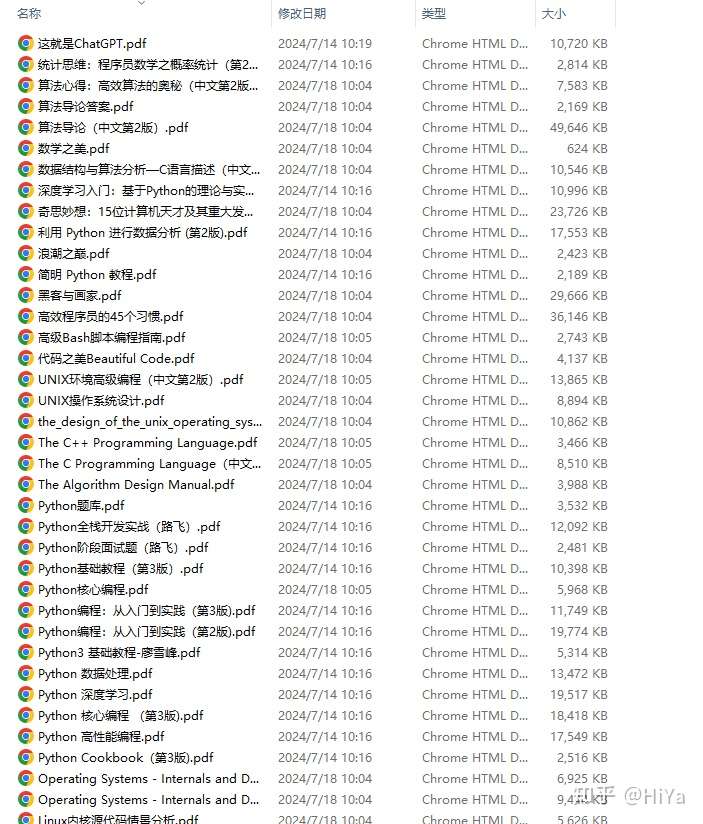
图片|426×499, 75%
无分类,无标签,杂乱无章 你是否想有一个这样的电子书库?
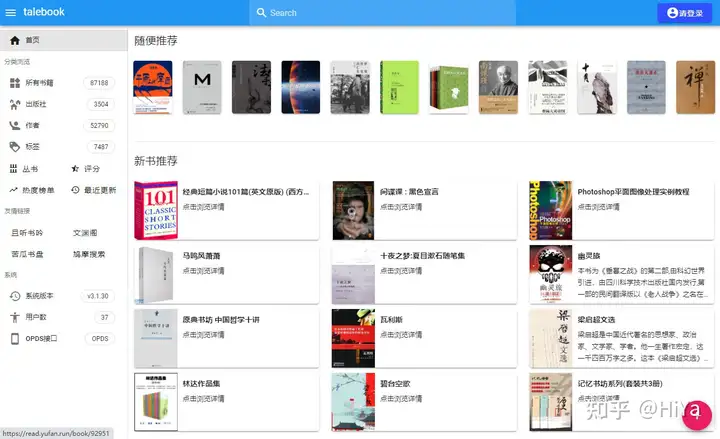
pc|690×421, 75%
今天,就让我们来搭建一个自己的个人电子书库! 什么是Talebook?
talebook是开源项目,是一个简洁但强大的私人书籍管理系统。 它基于calibre项目构建,具备书籍管理、在线阅读与推送、用户管理、SSO登录、从百度/豆瓣拉取书籍信息等功能。
云书架
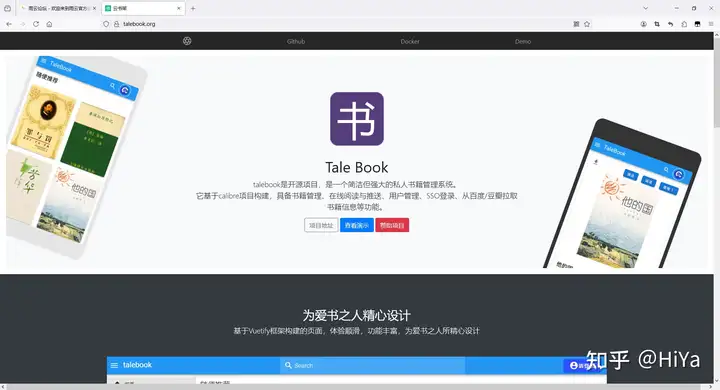
图片|690×373
准备
首先,您需要一个云服务器
云服务器是什么?
云服务器(Elastic Compute Service, ECS) 是一种简单高效、安全可靠、处理能力可弹性伸缩的计算服务。其管理方式比物理服务器更简单高效。用户无需提前购买硬件,即可迅速创建或释放任意多台云服务器。
云服务器_百度百科
说人话:云服务器是一个24小时开机的虚拟电脑,可以用来搭建各种服务
怎么购买一个服务器?
注册账户
打开一个云服务商的官网(这里就以RainCloud为例),点击登录/注册
再点注册
填写用户名和密码,优惠码填写wow 然后点击确认注册 注册后再登录就可以进入控制台了
购买云服
点击总览,云服务器,购买云服务器 区域选择香港四区
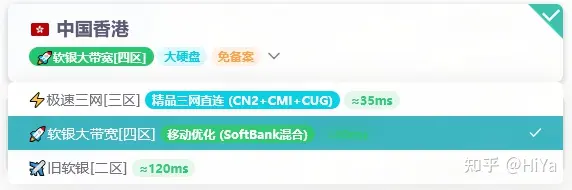
图片|572×190, 75%
配置选择流量叠加型,中配版
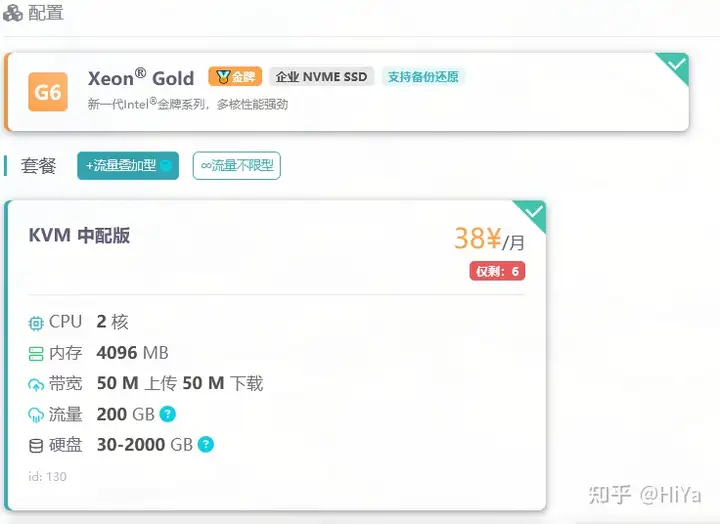
图片|686×500, 75%
操作系统选择Debian 11 预安装APP选宝塔面板 公网IP选择独享公网IP模式(独立IP)
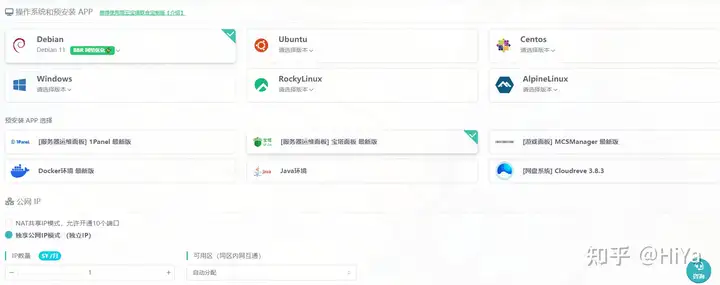
image|690×272
如果弹出“推荐宝塔预装版”的提示,选择保持选择
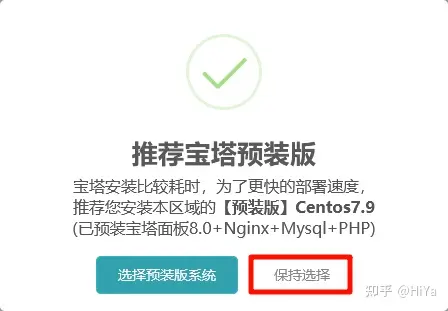
image|448×311, 75%
然后点击立即购买

image|690×32, 100%
购买后自动跳到云服务器的界面,点击管理
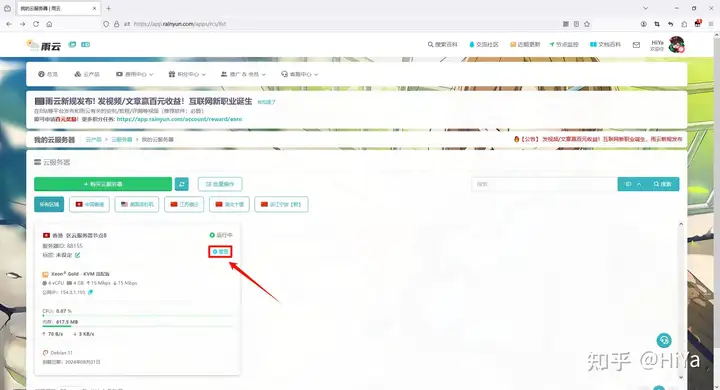
图片|690×373
如果你的服务器快到期的话,请点击续费选项卡,然后续费 不然你的书将会丢失!
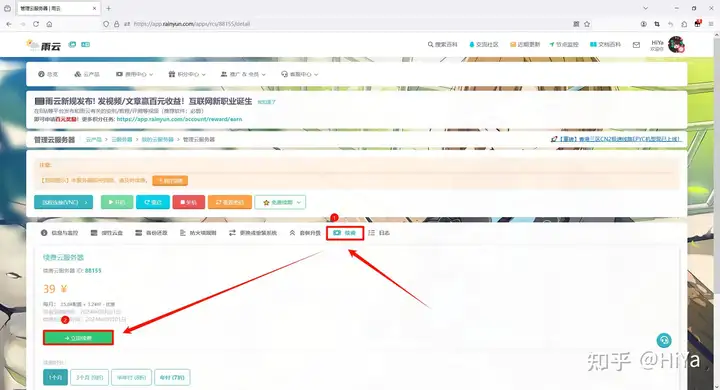
图片|690×373
安装
进入宝塔面板
在信息与监控选项卡中,找到预安装APP信息 在安装结果输出中,找到外网面板地址,然后进入后面的网址 下面的username和password分别对应用户名和密码
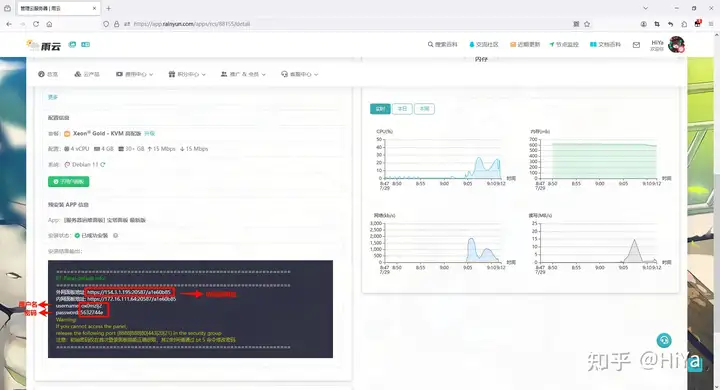
图片|690×373
如果说网页存在安全问题,点击了高级中的接受风险并访问
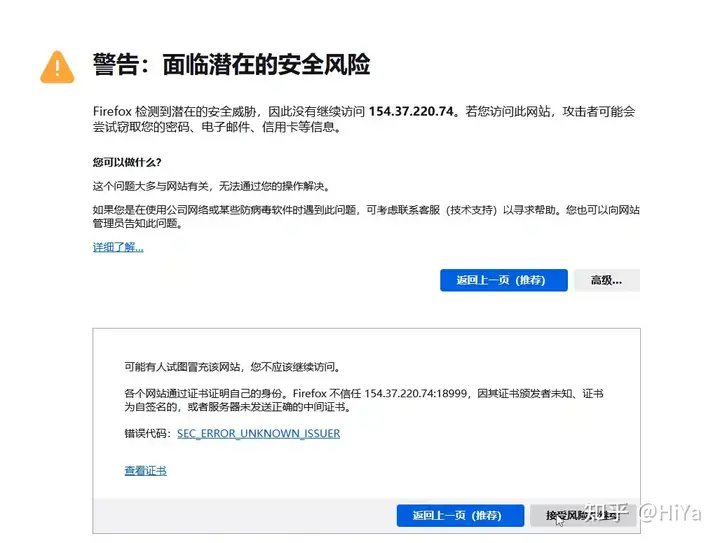
图片|662×500, 75%
接下来在进入的网页(后面简称面板)中输入用户名和密码,然后点击登录
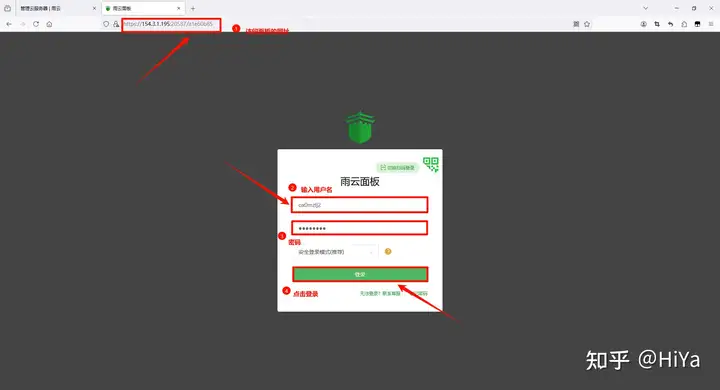
图片|690×373
然后同意协议
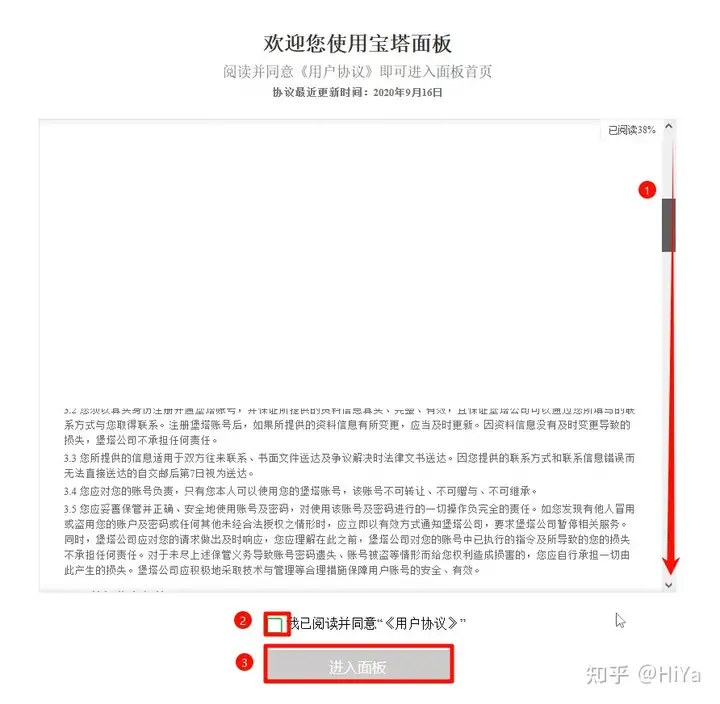
图片|511×500
接下来面板会让你绑定宝塔账号 如果你没有账号,点击下面的注册账号 然后在面板中输入手机号和密码,点击登录
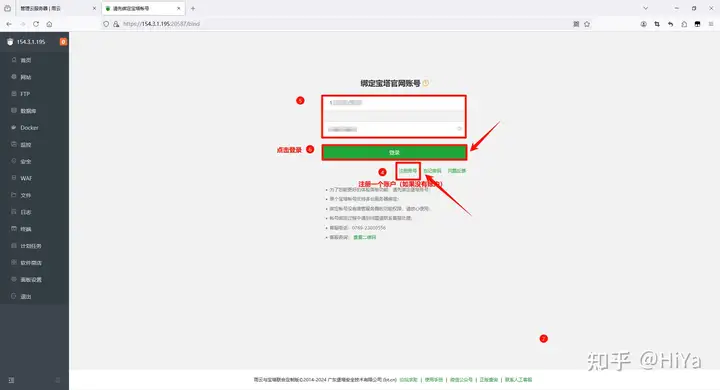
图片|690×373
安装Docker
在侧边栏中选择Docker 面板会提示你未安装Docker,点击立即安装
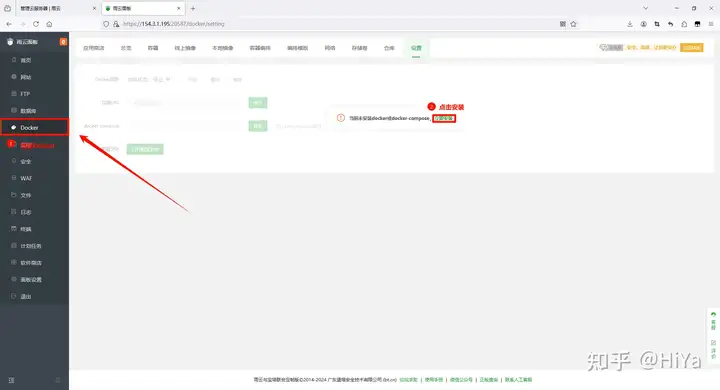
图片|690×373
安装方式选择默认,点击确定
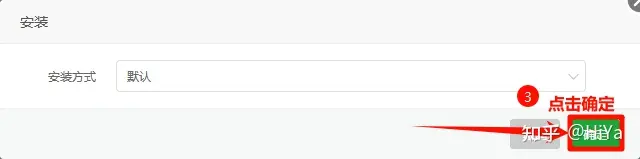
图片|640×159, 75%
等待安装完成
稍微等一下,看到安装成功就可以继续了
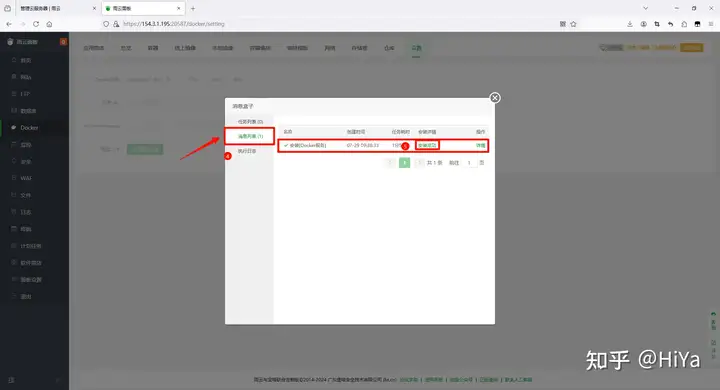
图片|690×373
拉取talebook镜像
安装完成后面板可能还会提示未安装,刷新一下就可以了 接下来点击线上镜像,搜索talebook,点击搜索按钮 找到镜像名为talebook/talebook的镜像,点击拉取
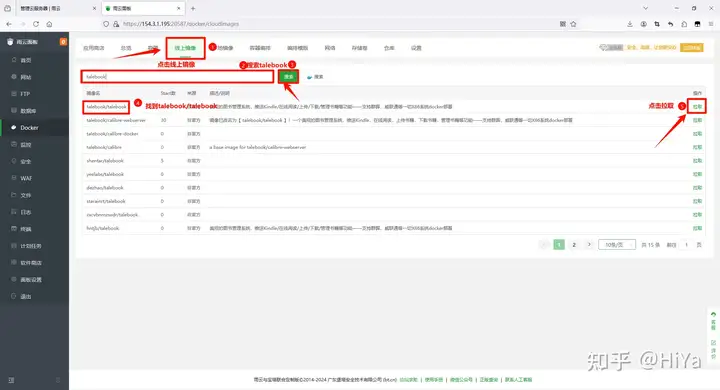
图片|690×373
接下来等待拉取完成(不要关闭窗口) 拉取完成自动关闭窗口,就可以进行下一步了

图片|650×444, 75%
创建容器
接下来点击容器,创建容器

图片|690×373
镜像名称随便写(不要含有中文,最好为全英文) 镜像选择talebook/talebook:lastest 端口选择暴露端口 点两次添加 第一条中本地填写8080,容器填写80,协议选择TCP 第二条中本地填写8443,容器填写443,协议选择TCP 其它的设置不要动 点击创建

图片|690×373

图片|690×373
安装taleook
接下来只差最后一步了! 在浏览器中进入网站'公网IP:8080' 注意:这里的公网IP要替换成你的服务器的公网IP列表中的那个

图片|621×208
然后不出意外你应该会看到这个安装页面 如果没有看到,可以等一下,或者看一下那一步操作错误 标题随便写 用户名和密码填写一个自己记得住的 邮箱也是填自己的(如果没有邮箱可以填写你的QQ号@qq.com,也可以注册一个) 私人图书馆可以开也可以不开,如果开了一定要记住(建议访问码填数字) 然后点击完成设置

图片|690×373

图片|690×373
至此,您自己的个人图书馆就搭建完成了
使用
完成后再次进入网址公网IP:8080 如果设置了访问密码就填写访问密码后点击LOGIN

图片|690×373
接下来就进入首页了,建议你把这个网站放到收藏夹里

图片|690×373
登录账号
点击首页右上角的请登录 输入用户名和密码,点击登录

图片|690×373
删除自带图书
Talebook自带了几个实例图书 接下来我们来删除它们(除非你不想删) 点击右上角的管理,图书管理,在操作一栏中点击操作,删除此书 重复几次,直到书被删除完成

图片|690×373
上传图书
点击首页,再点击右下角的上传的图标,选择要上传的电子书,点击上传

图片|690×373
修改/更新书籍信息
大部分书应该本来就有这些信息 但还有一些书的信息是没有/不正确的 这里以这本书为例 点击右上角的管理 这里你可以手动编辑/自动编辑 先演示手动编辑 点击编辑图书信息,再在网上找到有关这本书的信息
推荐使用以下平台:
豆瓣 |
百度百科 |
当当云阅读 |
微信读书

图片|690×373
填写对应的书籍信息,点击保存

图片|690×373
接下来演示自动编辑 点击从互联网更新信息,它会查找一会,然后出来这本书的信息 如果信息无误,点击设置,然后选择更新的东西

图片|690×373
在线阅读
在书籍的下面点击在线阅读即可

图片|690×373

图片|690×373
最后
如果你的服务器快到期的话,请不要忘了在雨云的控制界面点击续费选项卡,然后续费 不然你的书将会丢失!
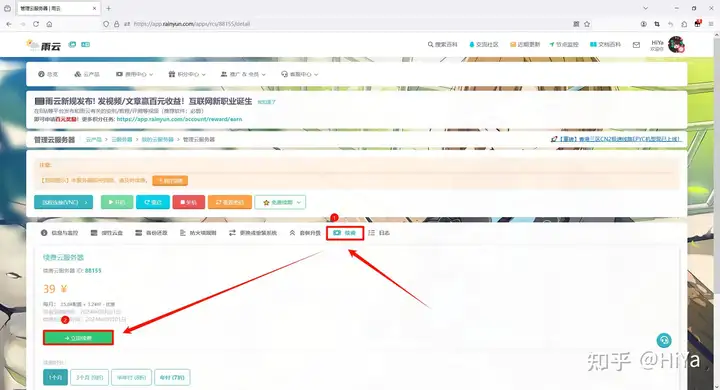
图片|690×373
那么本期教程就到这里,我们下期再见!
 网硕互联帮助中心
网硕互联帮助中心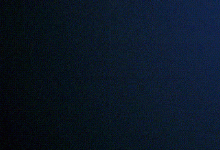

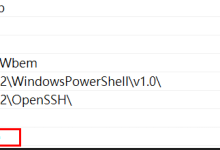
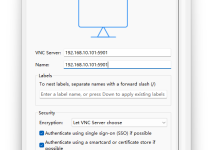
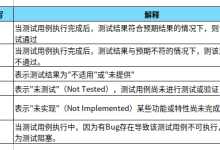
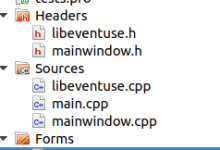



评论前必须登录!
注册