Windows Server 操作系统作为企业级服务器平台,广泛应用于各种网络环境,而服务器管理器(Server Manager)则是 Windows Server 的核心管理工具。通过服务器管理器,管理员可以集中管理和监控服务器角色、功能、资源和性能。本文将深入探讨服务器管理器的各个方面,从安装到日常使用,为读者提供一份详尽的教程。
目录
1.服务器管理器概述
- 1.1 服务器管理器的定义
- 1.2 服务器管理器的作用
- 1.3 服务器管理器的版本差异
2.服务器管理器安装与启动
- 2.1 安装服务器管理器
- 2.2 启动服务器管理器
3.服务器管理器界面介绍
- 3.1 仪表板
- 3.2 本地服务器
- 3.3 所有服务器
- 3.4 文件和存储服务
- 3.5 角色和功能
4.服务器角色管理
- 4.1 添加角色和功能
- 4.1.1 角色与功能的区别
- 4.1.2 添加角色和功能的步骤
- 4.2 删除角色和功能
- 4.3 配置角色和功能
5.服务器组管理
- 5.1 创建服务器组
- 5.2 管理服务器组
6.服务器状态与性能监控
6.1 服务器状态监控
- 6.1.1 事件查看器
- 6.1.2 服务管理
6.2 服务器性能监控
- 6.2.1 性能监视器
- 6.2.2 资源管理器
7.远程管理
1. 服务器管理器概述
1.1 服务器管理器的定义
服务器管理器(Server Manager)是 Windows Server 操作系统中一个集成的管理控制台,用于管理和监控服务器角色、功能、资源和性能。
1.2 服务器管理器的作用
- 集中管理: 服务器管理器提供了一个统一的界面,用于管理服务器上的所有角色和功能。
- 简化管理任务: 通过服务器管理器,管理员可以快速添加、删除和配置服务器角色和功能。
- 实时监控: 服务器管理器提供实时监控功能,帮助管理员及时发现和解决问题。
1.3 服务器管理器的版本差异
- Windows Server 2008: 服务器管理器首次引入,功能相对简单。
- Windows Server 2012 及更高版本: 服务器管理器进行了重大改进,界面更加现代化,功能更加强大,支持远程管理。
2. 服务器管理器安装与启动
2.1 安装服务器管理器
服务器管理器是 Windows Server 操作系统的核心组件,默认情况下已经安装。如果未安装,可以通过以下步骤进行安装:
1.打开“服务器管理器”。
2.点击“管理” -> “添加角色和功能”。
3.选择“基于角色或基于功能的安装”。

然后按照以下步骤进行





2.2 启动服务器管理器
1.点击“开始”菜单,展开“所有程序” -> “管理工具”。
2.点击“服务器管理器”。
3.或者,在任务栏中右键点击“服务器管理器”图标,选择“启动服务器管理器”。
3. 服务器管理器界面介绍
3.1 仪表板
仪表板提供了服务器状态的概览,包括:
- 服务器状态
- 角色和功能状态
- 事件和性能警报
3.2 本地服务器
“本地服务器”页面显示本地服务器的配置信息,例如:
- 计算机名
- 操作系统版本
- 域信息
- 网络配置
- 硬件信息
3.3 所有服务器
“所有服务器”页面显示所有已添加到服务器管理器中的服务器列表,包括:
- 服务器名称
- 服务器状态
- 操作系统版本
- 域信息
3.4 文件和存储服务
“文件和存储服务”页面用于管理文件服务器和存储资源,例如:
- 文件共享
- 卷管理
- iSCSI 目标
3.5 角色和功能
“角色和功能”页面用于添加、删除和配置服务器角色和功能,例如:
- Web 服务器 (IIS)
- DNS 服务器
- DHCP 服务器
- Active Directory 域服务
4. 服务器角色管理
4.1 添加角色和功能
4.1.1 角色与功能的区别
- 角色: 服务器角色是指服务器在网络中的主要功能,例如 Web 服务器、文件服务器等。
- 功能: 服务器功能是指支持服务器角色的附加组件,例如 .NET Framework、BitLocker 驱动器加密等。
4.1.2 添加角色和功能的步骤
1.打开“服务器管理器”。
2.点击“管理” -> “添加角色和功能”。
3.选择“基于角色或基于功能的安装”,点击“下一步”。
4.选择目标服务器,点击“下一步”。
5.选择要添加的角色和功能,点击“下一步”。
6.根据需要配置角色和功能,点击“下一步”。
7.确认安装选择,点击“安装”。
4.2 删除角色和功能
1.打开“服务器管理器”。
2.点击“管理” -> “删除角色和功能”。
3.选择目标服务器,点击“下一步”。
4.取消勾选要删除的角色和功能,点击“下一步”。
5.确认删除选择,点击“删除”。
4.3 配置角色和功能
1.打开“服务器管理器”。
2.点击“角色和功能” -> 选择要配置的角色或功能。
3.点击“任务” -> “高级设置”或“属性”。
4.根据需要进行配置。
5. 服务器组管理
5.1 创建服务器组
1.打开“服务器管理器”。
2.点击“管理” -> “创建服务器组”。
3.输入服务器组名称和描述。
4.添加服务器到服务器组,点击“确定”。
5.2 管理服务器组
1.打开“服务器管理器”。
2.在“所有服务器”页面中,选择要管理的服务器组。
3.对服务器组中的服务器执行管理任务,例如添加角色和功能、配置设置等。
6. 服务器状态与性能监控
6.1 服务器状态监控
6.1.1 事件查看器
1.打开“服务器管理器”。
2.点击“工具” -> “事件查看器”。
3.查看系统日志、应用程序日志、安全日志等。
6.1.2 服务管理
1.打开“服务器管理器”。
2.点击“工具” -> “服务”。
3.启动、停止、重启服务,或更改服务启动类型。
6.2 服务器性能监控
6.2.1 性能监视器
1.打开“服务器管理器”。
2.点击“工具” -> “性能监视器”。
3.添加性能计数器,例如 CPU 使用率、内存使用率、磁盘 I/O 等。
6.2.2 资源管理器
1.打开“服务器管理器”。
2.点击“工具” -> “资源管理器”。
3.查看资源使用情况,例如 CPU、内存、磁盘、网络等。
7. 远程管理
7.1 启用远程管理
1.打开“服务器管理器”。
2.点击“管理” -> “添加角色和功能”。
3.选择“远程服务器管理工具”。
4.选择要安装的远程管理工具,点击“下一步”。
5.确认安装选择,点击“安装”。
7.2 使用服务器管理器进行远程管理
1.打开“服务器管理器”。
2.点击“管理” -> “添加服务器”。
3.选择要添加的服务器,点击“确定”。
4.在“所有服务器”页面中,选择要远程管理的服务器。
5.对远程服务器执行管理任务,例如添加角色和功能、配置设置等。
 网硕互联帮助中心
网硕互联帮助中心

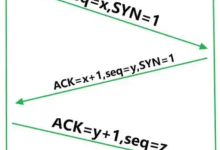



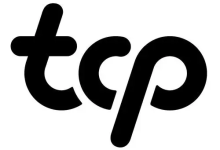

评论前必须登录!
注册