因公司新PLM项目,需要搭建测试平台,故在服务器上安装1T硬盘;安装Windows server 2016及以上版本,要求分区C,D,E盘分别是200G,300G,500G;安装PostgreSQL数据库。以下是我的学习笔记:
一、服务器硬盘安装
第一次接触服务器,不熟悉其各种接口,起初硬盘无法安装,服务器硬盘口自带的卡扣是无法直接与硬盘适配的!需要硬盘托架!一般硬盘是自带硬盘托架的!但我的需要自己拿螺丝刀安装上去!
注意:更换硬盘之前,1.确认硬盘型号是否与新硬盘型号完全一模一样(不一样的硬盘也可以用,但是数据风险大,像车轮胎一样,可以用不一样的,但一般不会这样做);2.操作前做好数据备份,防止数据丢失。3.服务器在没有业务运行的情况下,关机之后再更换硬盘,安全性更高。(特殊情况,硬盘支持热拔插)
可使用raid卡管理软件(Hewlett Packard Enterprise)来监控硬盘状态:左侧点击raid卡——点击“配置”——点击“逻辑设备”——点击“逻辑驱动器”——可以看到驱动器状态:正常/故障/预计故障——可以看到Raid状态:1+0——点击“查看更多详细信息”
Raid1+0——两个raid1再做raid0,所以又两个镜像组,两个raid1,raid1坏一块硬盘不影响正常使用,所以两个镜像组同时有一块硬盘坏了,也不会造成数据丢失,所以raid1+0是支持坏两颗硬盘,不会造成数据丢失
二、Windows server 2016下载及安装
网址:MSDN, 我告诉你 – 做一个安静的工具站
但ED2K文件无法下载,BT文件下载下来无法正常安装,不知道为什么
F12进入系统安装界面 F2进入bios界面
三、PostgreSQL数据库下载及安装
以下是下载最新版本的PostgreSQL 在我们的计算机系统中:
PostgreSQL设置软件RAM 2GB(建议4 GB)64位Microsoft Windows 10
请按照以下步骤下载PostgreSQL:
步骤1转到官方网站( https://www.postgresql.org/ ),然后点击下载

第2步
点击下载按钮后,我们将看到选择操作系统的选项,例如Windows。
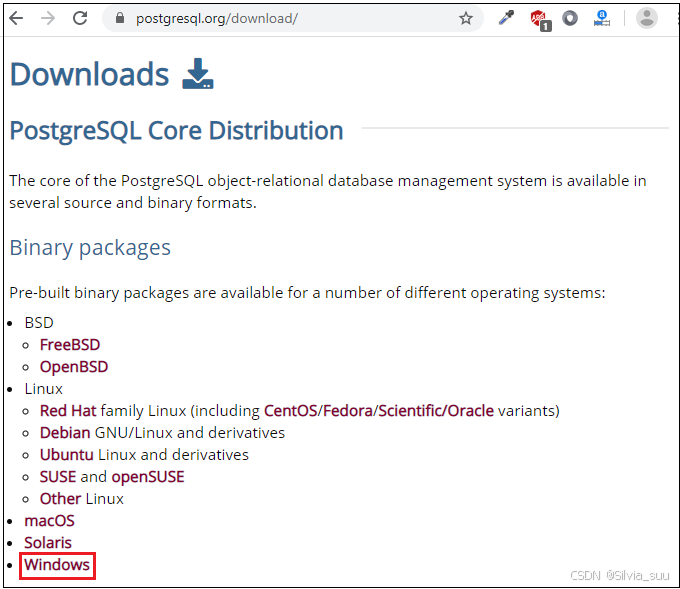
Step3
选择操作系统后,将打开以下窗口,然后单击下载安装程序链接。
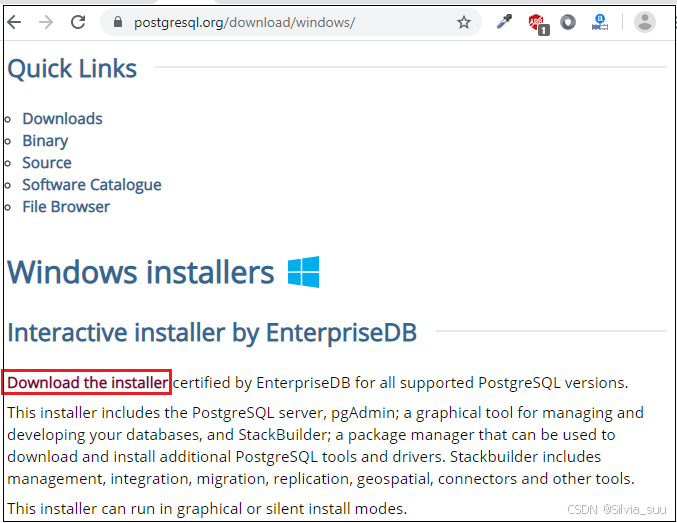
Step4
之后,我们将根据需要选择PostgreSQL的最新版本(12.3)和操作系统(Windowsx86-64位),然后单击在下载按钮上。
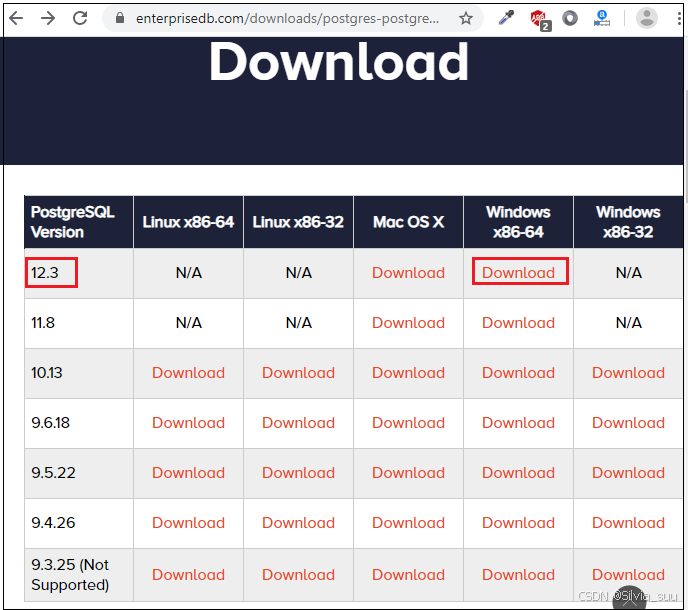
注意: 如果未通过单击"下载"按钮开始下载过程,请单击"立即开始下载"链接,如下面的屏幕截图所示:
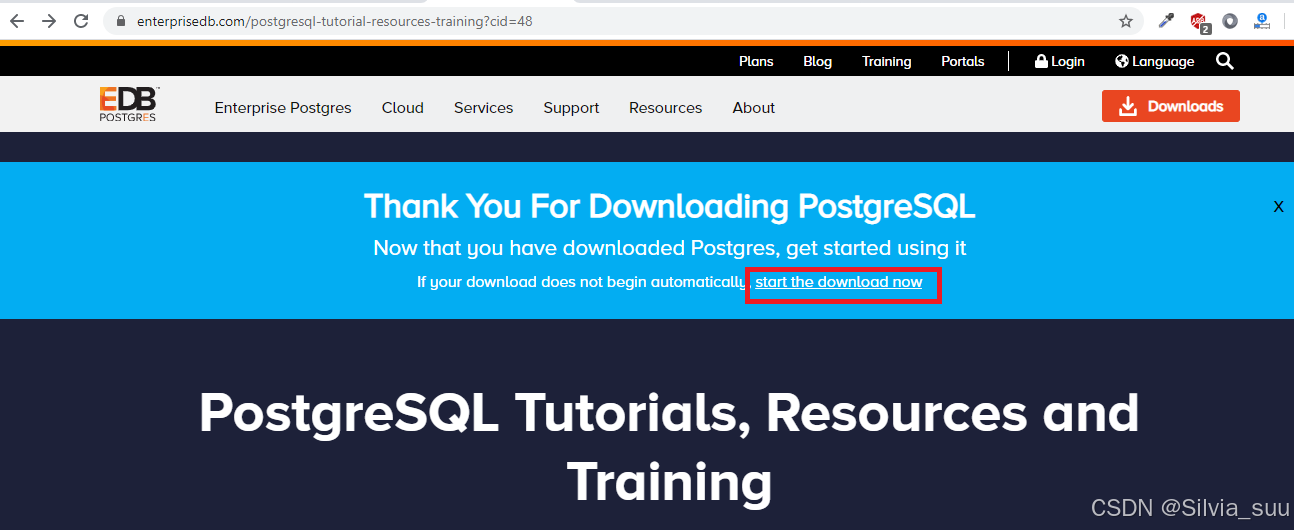
Step5
而且,它将开始下载 Postgresql-12.3-1-windows-x64 exe文件,如下图所示:
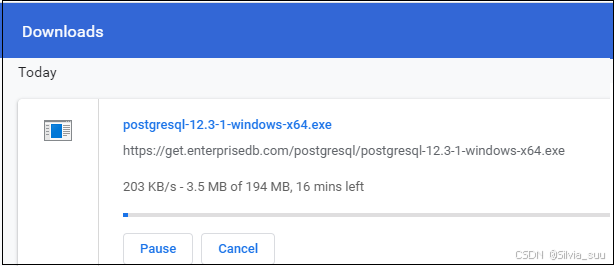
注意: 在开始安装PostgreSQL之前,请确保本地系统中的互联网连接有效,并且在安装时应关闭第三方防病毒软件。
在Windows上安装PostgreSQL
在我们可以使用PostgreSQL之前,我们需要先安装它。要安装PostgreSQL,请执行以下步骤:
Step1
下载设置后,将其解压缩到任意位置,然后以管理员身份双击 Postgresql-12.3-1-windows-x64.exe文件以安装PostgreSQL。然后在 Setup 窗口中单击 Next 按钮以开始安装过程,如下图所示:
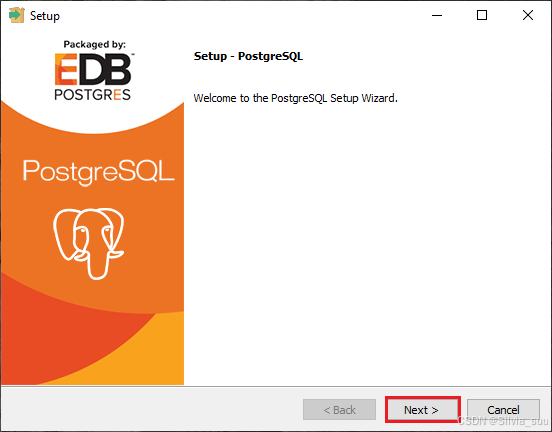
Step2
之后,我们可以通过单击浏览器按钮选择安装目录,然后单击下一步按钮进行进一步处理:
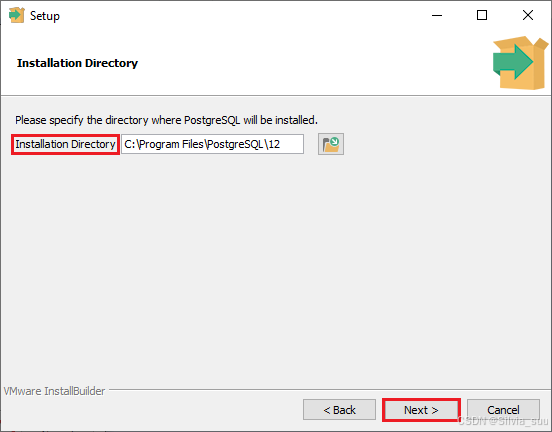
Step3
然后我们可以选择要在系统中安装的组件,然后单击下一步按钮进行更多操作,如下面的屏幕截图所示:
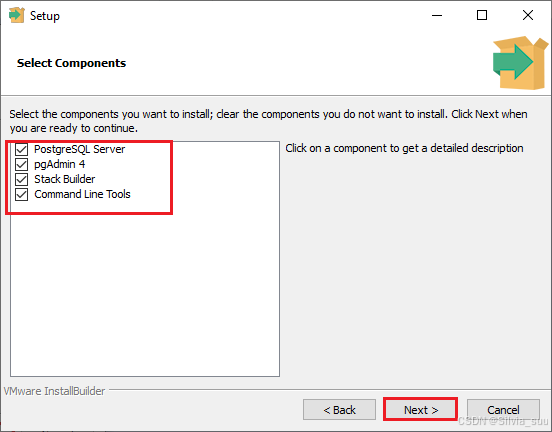
Step4
选择组件后,我们将选择目录来存储数据。默认情况下,它存储在数据目录下。然后点击下一步按钮。
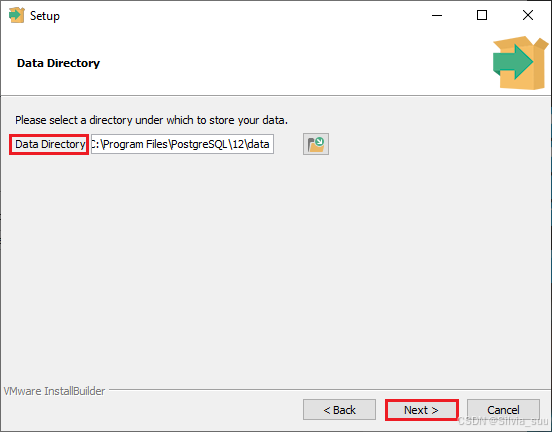
Step5
在设置窗口的下一步中,我们需要为超级用户(postgre)提供一个密码。因此,我们设置了自己选择的密码,然后单击下一步按钮进行下一步。
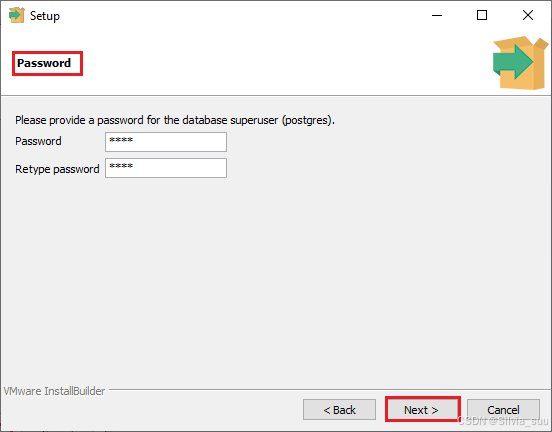
Step6
提供密码后,端口窗口将出现在屏幕上,将端口保留为默认设置( 5432),并单击下一步按钮,如下面的屏幕截图所示:
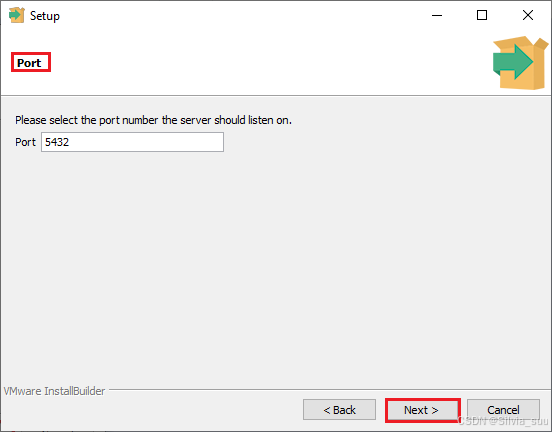
Step7
下一步,我们需要在新数据库集群使用的给定下拉列表中选择 Locale 。在这里,我们选择英语,印度,然后点击 Next 按钮,如下图所示:
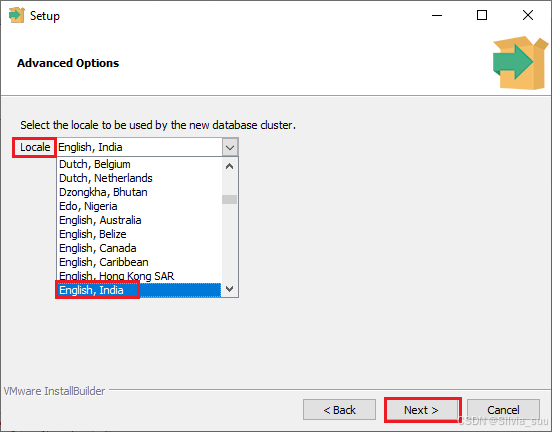
Step8
在下一个窗口中,将打开安装前摘要窗口,我们可以在其中验证上面所做的修改,然后单击 Next 按钮进行进一步处理。
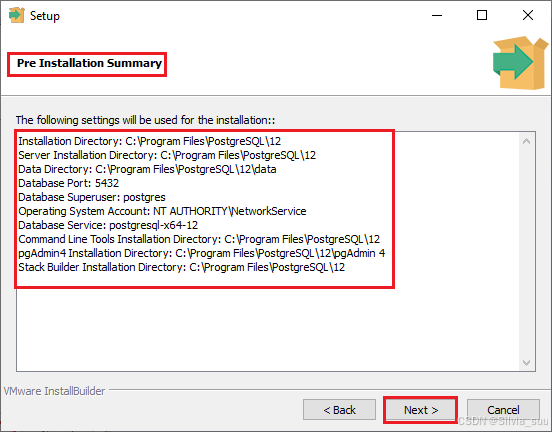
Step9
完成上述所有步骤后,我们已准备好在我们的计算机系统中安装PostgreSQL。然后,单击下一步按钮开始安装。
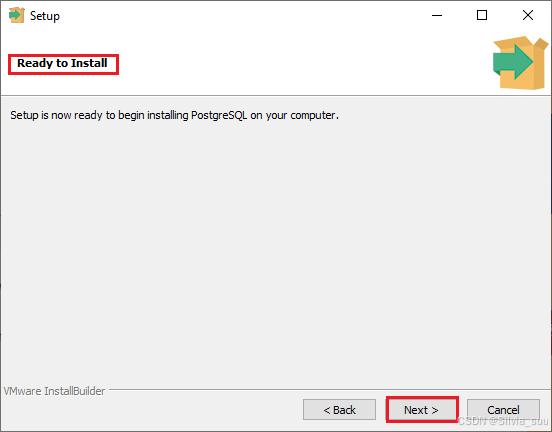
Step10
一旦我们单击"下一步"按钮,就会开始安装过程,如下图所示:
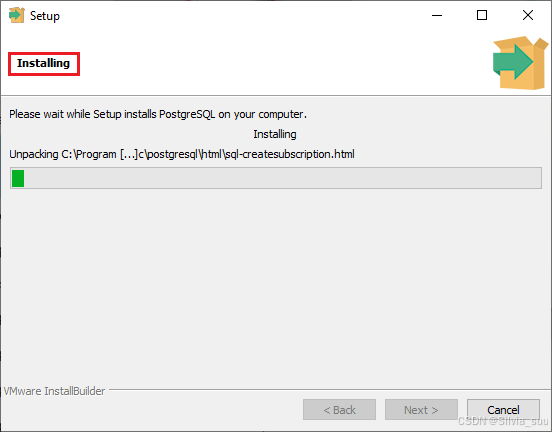
Step11
安装过程完成后,我们将看到 Stack Builder 提示符屏幕,在其中取消选中该复选框并单击 Finish 按钮。
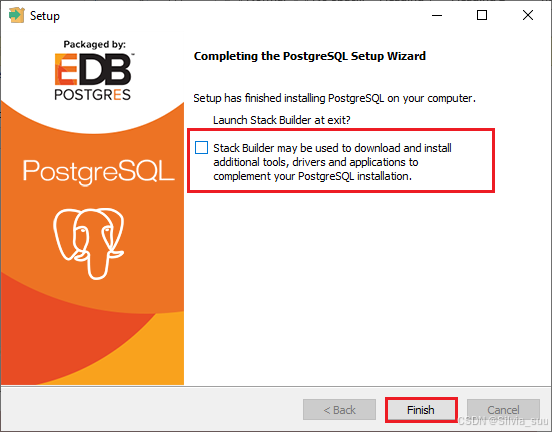
Step12
安装完成后,我们将在系统中启动PostgreSQL。因此,为此,我们将转到开始菜单,并搜索 pgAdmin 4 ,然后单击以管理员身份运行以打开pgAdmin4
或!!!路径:D:\\Program Files\\PostgreSQL\\17\\pgAdmin 4\\runtime
注意: 在PostgreSQL中,pgAdmin4是一种从关系数据库派生的管理工具,作为Enterprise DB的EDB Advanced Server。它用于执行Web应用程序或桌面应用程序。它支持我们可以执行查询的各种浏览器,支持的浏览器是Edge 44 +,Chrome 72 +,Safari 12 +,Firefox 65+。
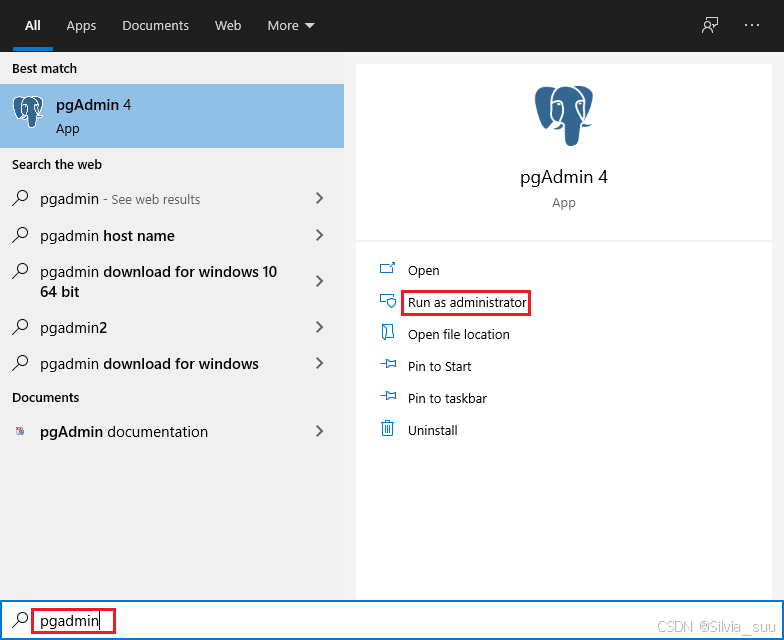
Step13
打开PgAdmin4出于安全目的,它将要求设置主密码。一旦我们提供了主密码,请点击确定按钮,如下图所示:
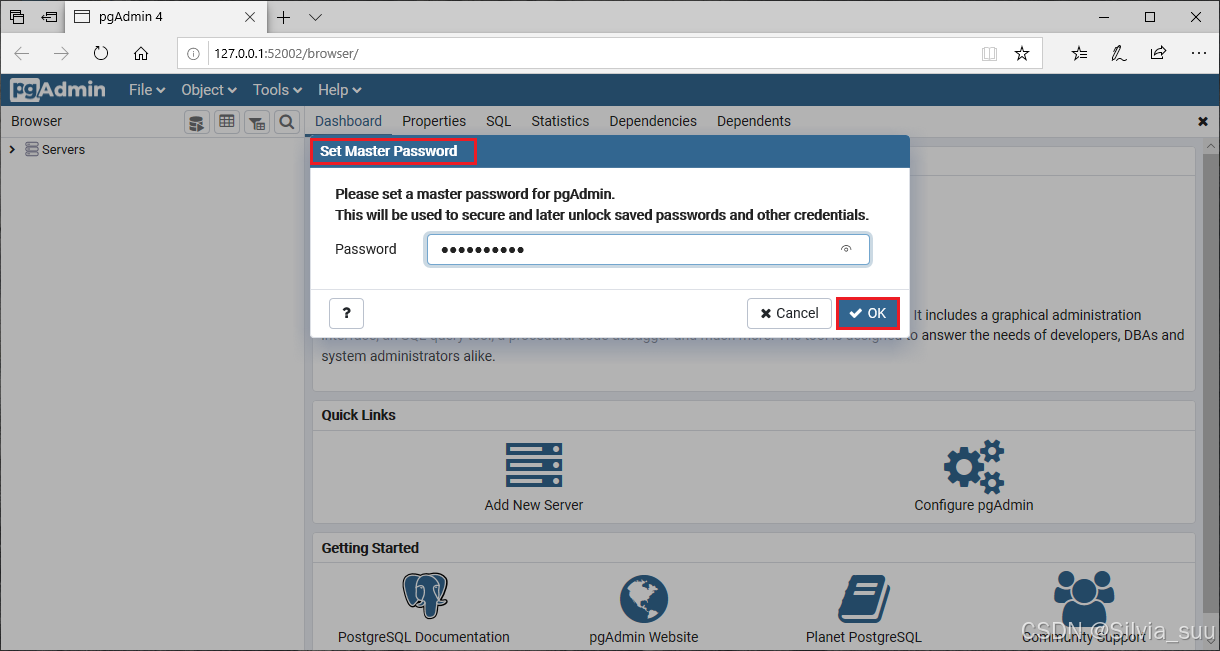
Step14
之后,我们可以看到 pgAdmin4主页。然后,我们将连接服务器。为此,我们将单击左侧的服务器→PostgreSQL12.3 。要连接服务器,我们需要提供在安装过程中设置的超级用户密码,然后单击确定按钮。li>
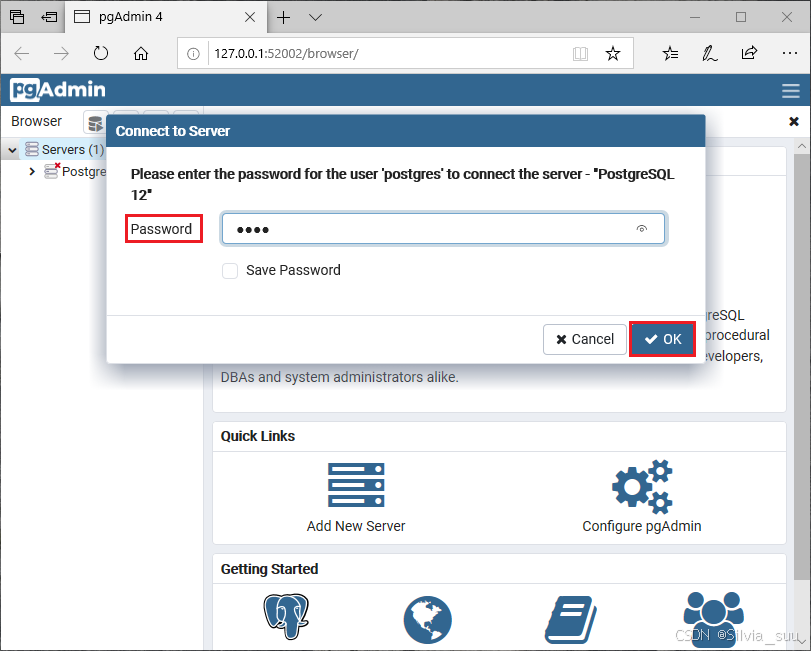
Step15
然后,我们可以在计算机屏幕上看到仪表板,如下图所示:

现在,我们准备好从PostgreSQL数据库p开始的环境程序。
 网硕互联帮助中心
网硕互联帮助中心

![Hyperlane——让你的服务器跑得比八卦还快![特殊字符][特殊字符]-网硕互联帮助中心](https://www.wsisp.com/helps/wp-content/uploads/2025/04/20250419194102-6803fc4e61467-220x150.png)

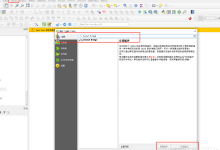

评论前必须登录!
注册