本文将详细介绍在虚拟机环境下,利用 Windows Server 操作系统搭建 DHCP、DNS 和 Web 服务器的完整步骤。 这将允许你构建一个小型局域网环境,实现 IP 地址自动分配、域名解析以及网页浏览功能。我们将采用小组网段的方式进行IP规划 192.168.net.x, 搭建完成后,我们将使用两台虚拟机 Windows 客户端进行验证。
前置知识点
虚拟机的三种网络模式:1.桥接模式 2.NAT模式 3.仅主机模式
1.桥接模式:总的来说是相当于在与主机相同网段下面加了一台独立的计算机
2.NAT模式:虚拟机把宿主机当作网关,通过宿主机的ip访问外网,也可以理解为主机是虚拟机的上级
3.仅主机模式:把虚拟机当作一个独立的系统只与主机通信不与外网通信,也可以看成NAT模式去除了虚拟的NAT设备
一、环境准备:虚拟机配置
虚拟机软件选择: 本文以 VMware Workstation 为例。(选择一款你熟悉的虚拟机软件)
虚拟机镜像准备:
- Windows Server 2016/2019/2022 ISO 镜像文件。
- Windows 10/11 ISO 镜像文件 (用于 Win1 和 Win2 客户端)。此处我分别用了windows11和windows10创建客户端并进行测试。
创建虚拟机:
- Windows Server 虚拟机:
- 创建一台新的虚拟机,选择 Windows Server 操作系统版本。
- 分配足够的内存(建议 4GB 或以上)和硬盘空间(建议 40GB 或以上)。
- 设置网络适配器为 "桥接模式" (Bridged),确保虚拟机与宿主机处于同一网络段,或者 "仅主机模式" (Host-only),形成一个独立的局域网。 桥接模式更方便与宿主机及外部网络通信,Host-only模式更安全。
- 加载 Windows Server ISO 镜像文件。
- Windows 1 (Win1) 和 Windows 2 (Win2) 虚拟机:
- 创建两台新的虚拟机,选择 Windows 客户端操作系统版本。
- 分配足够的内存(建议 2GB 或以上)和硬盘空间(建议 30GB 或以上)。
- 设置网络适配器与 Windows Server 虚拟机在同一网络模式下 (桥接模式或 Host-only)。
- 加载 Windows 客户端 ISO 镜像文件。
虚拟机网络配置注意事项:
- 确保所有虚拟机都在同一个虚拟网络中。 如果使用桥接模式,请确保它们连接到同一个物理网络。
- 如果使用 Host-only 模式,虚拟机将只能与宿主机和同一 Host-only 网络中的其他虚拟机通信。
二、Windows Server 配置静态 IP 地址
确保服务器 IP 地址固定,避免动态 IP 地址分配带来的问题。
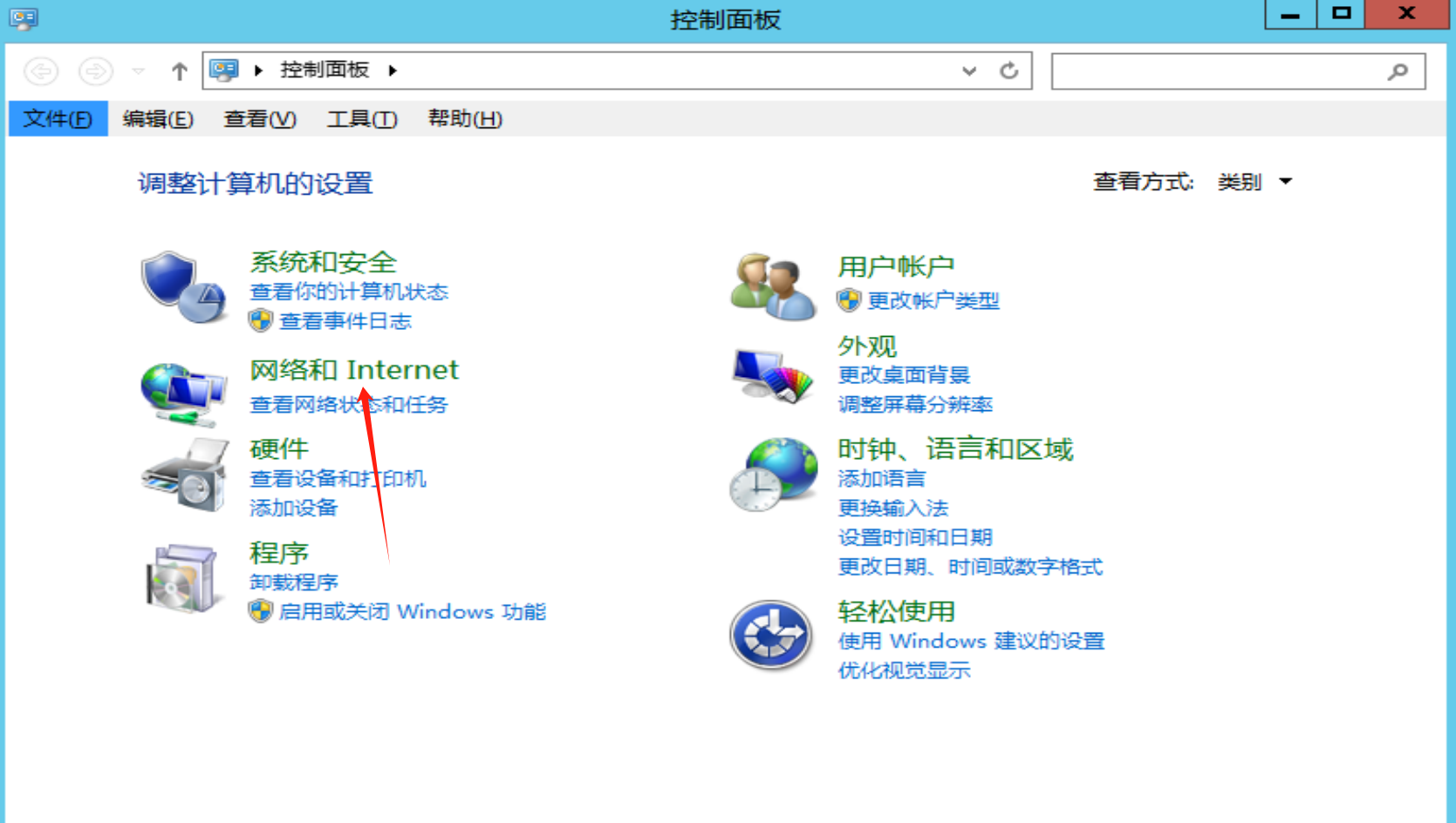
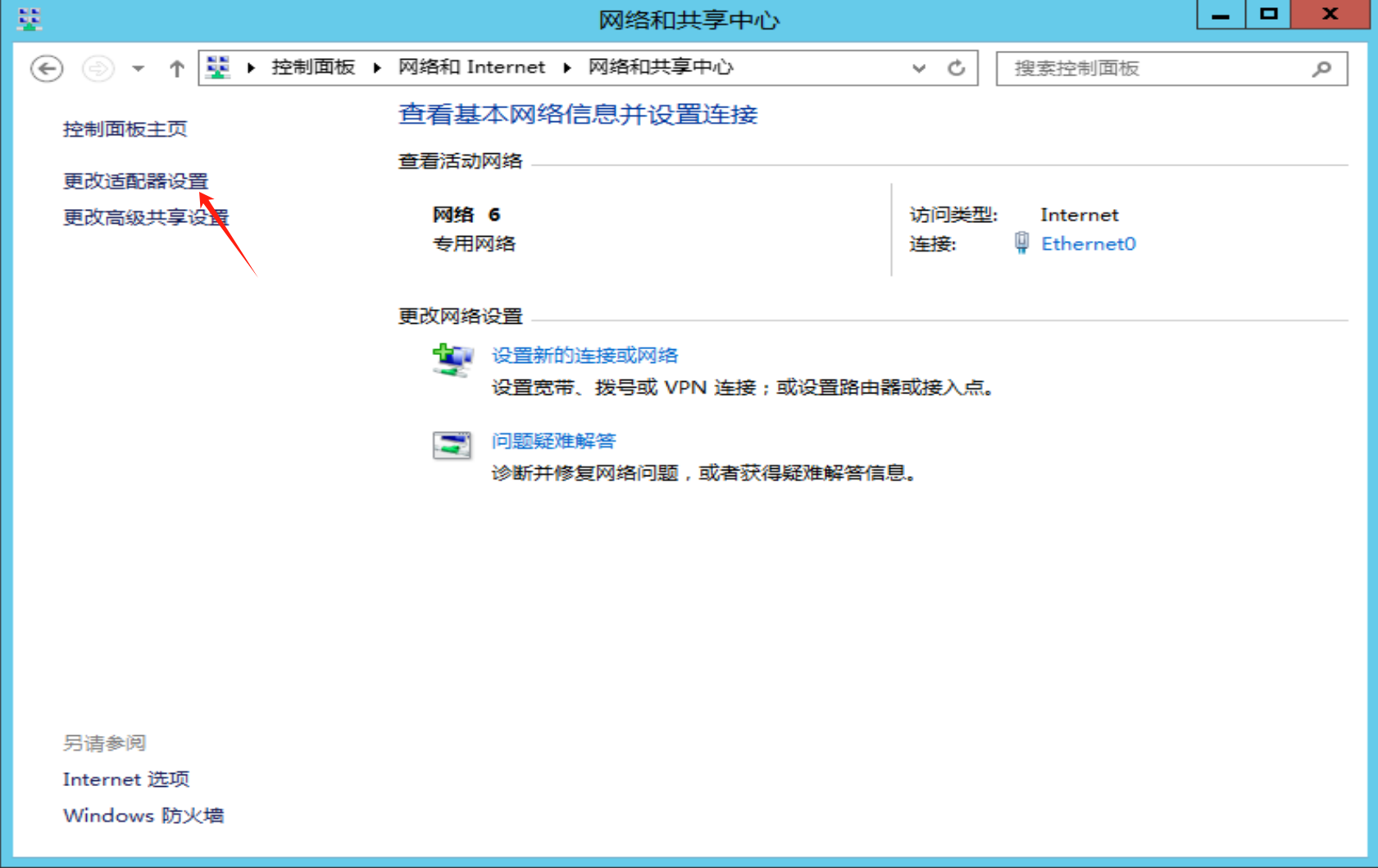
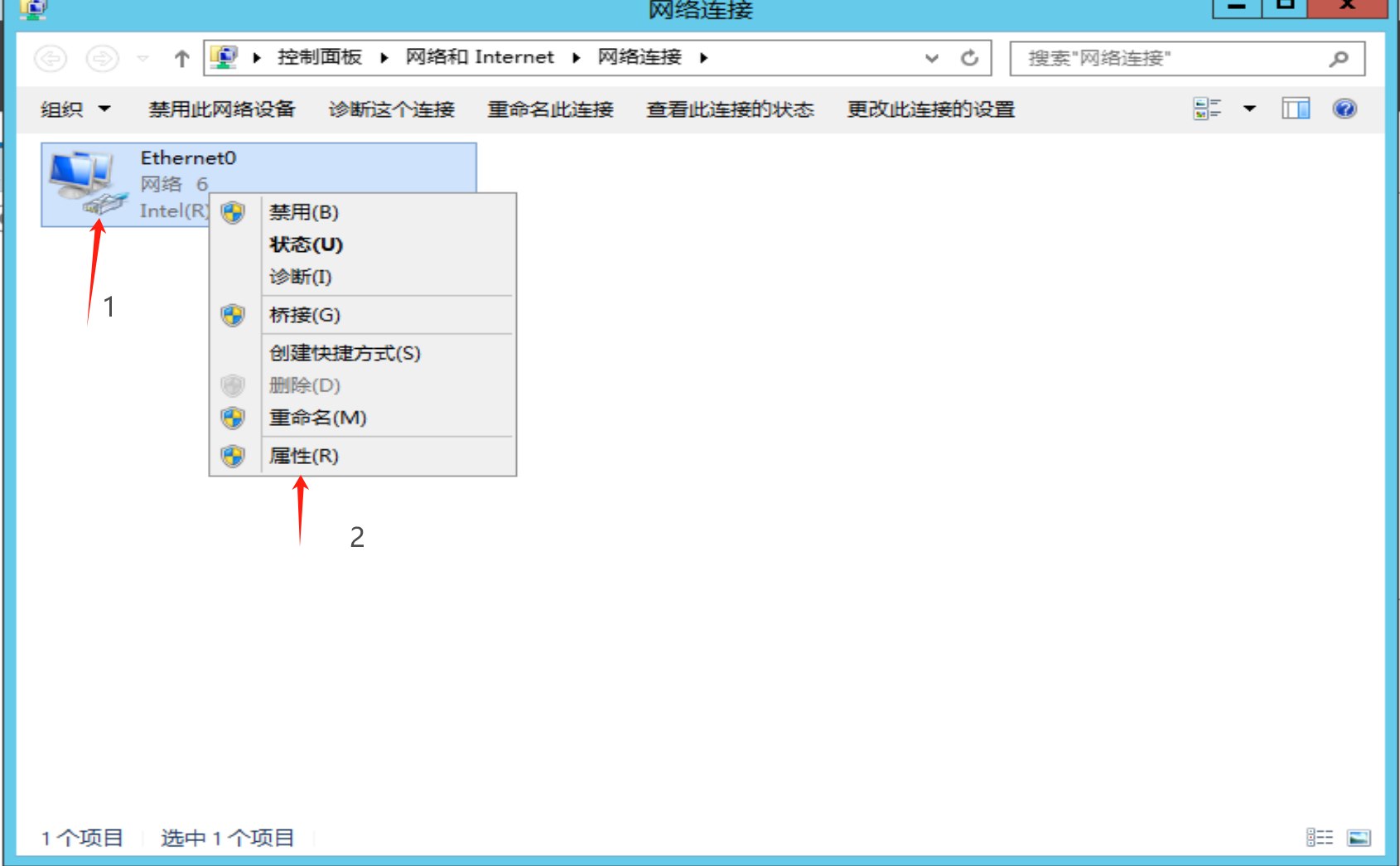
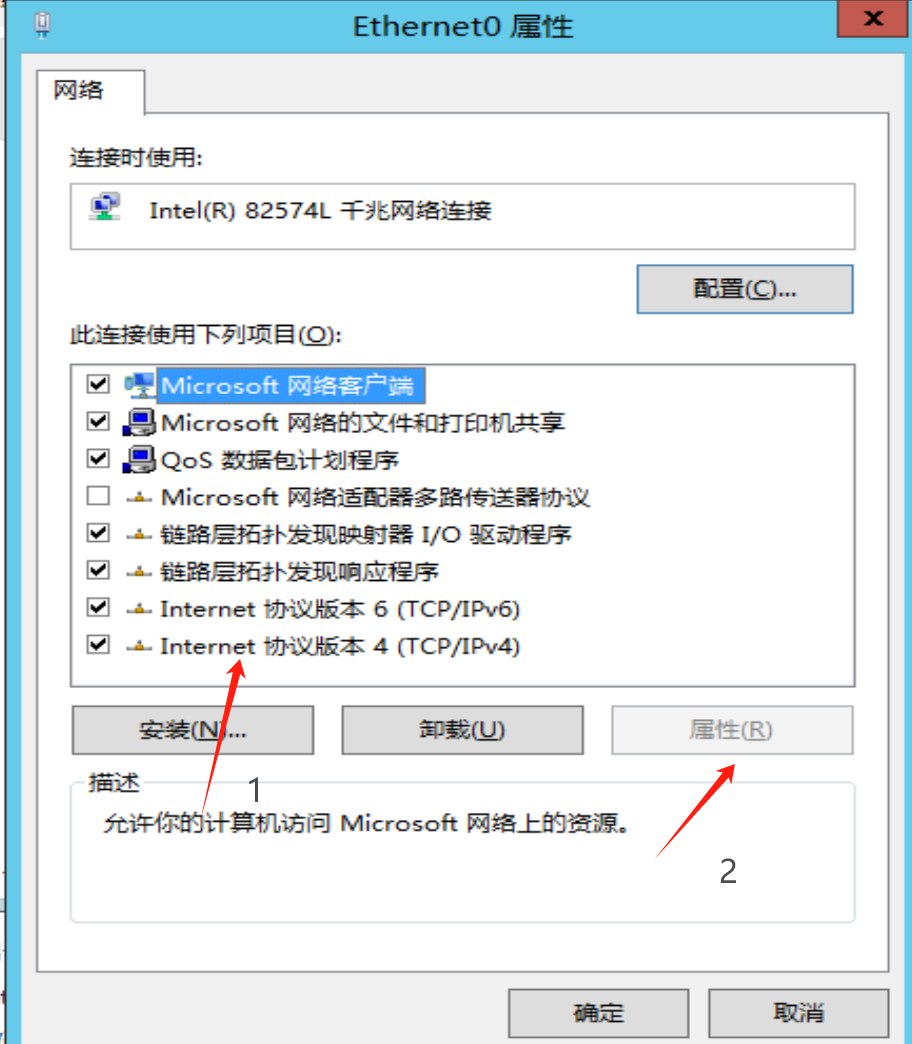
- IP 地址: 192.168.10.1
- 子网掩码: 255.255.255.0
- 默认网关: 192.168.10.1 (如果服务器本身就是网关,指向自身)
- 首选 DNS 服务器: 192.168.10.1 (指向自身)
三、配置 DNS 服务器
安装 DNS 服务器角色:
- 打开 服务器管理器 -> 添加角色和功能
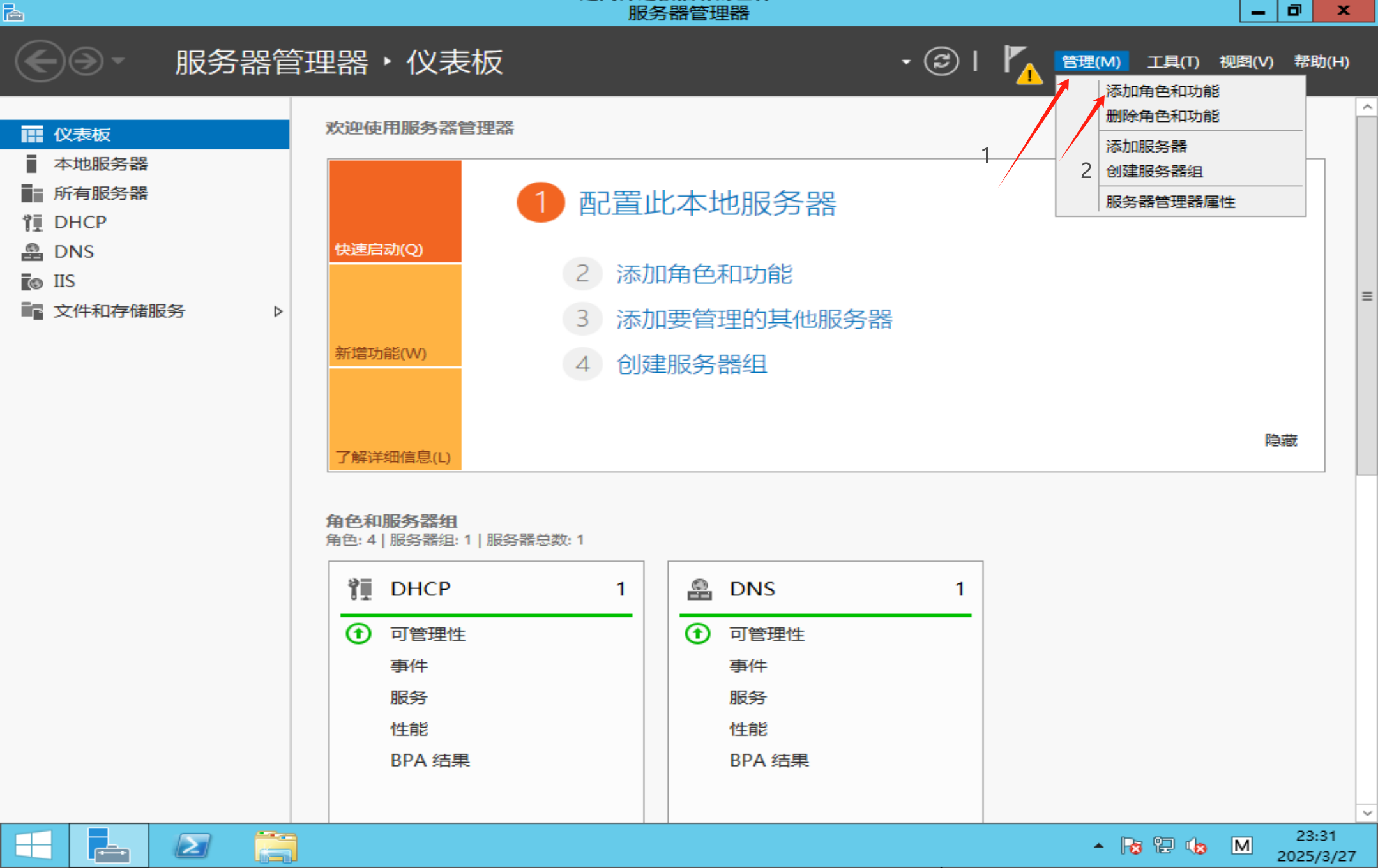
- 选择 基于角色或基于功能的安装。(下一步)
- 选择 服务器。(下一步)
- 选择 DNS 服务器,并根据提示完成安装。
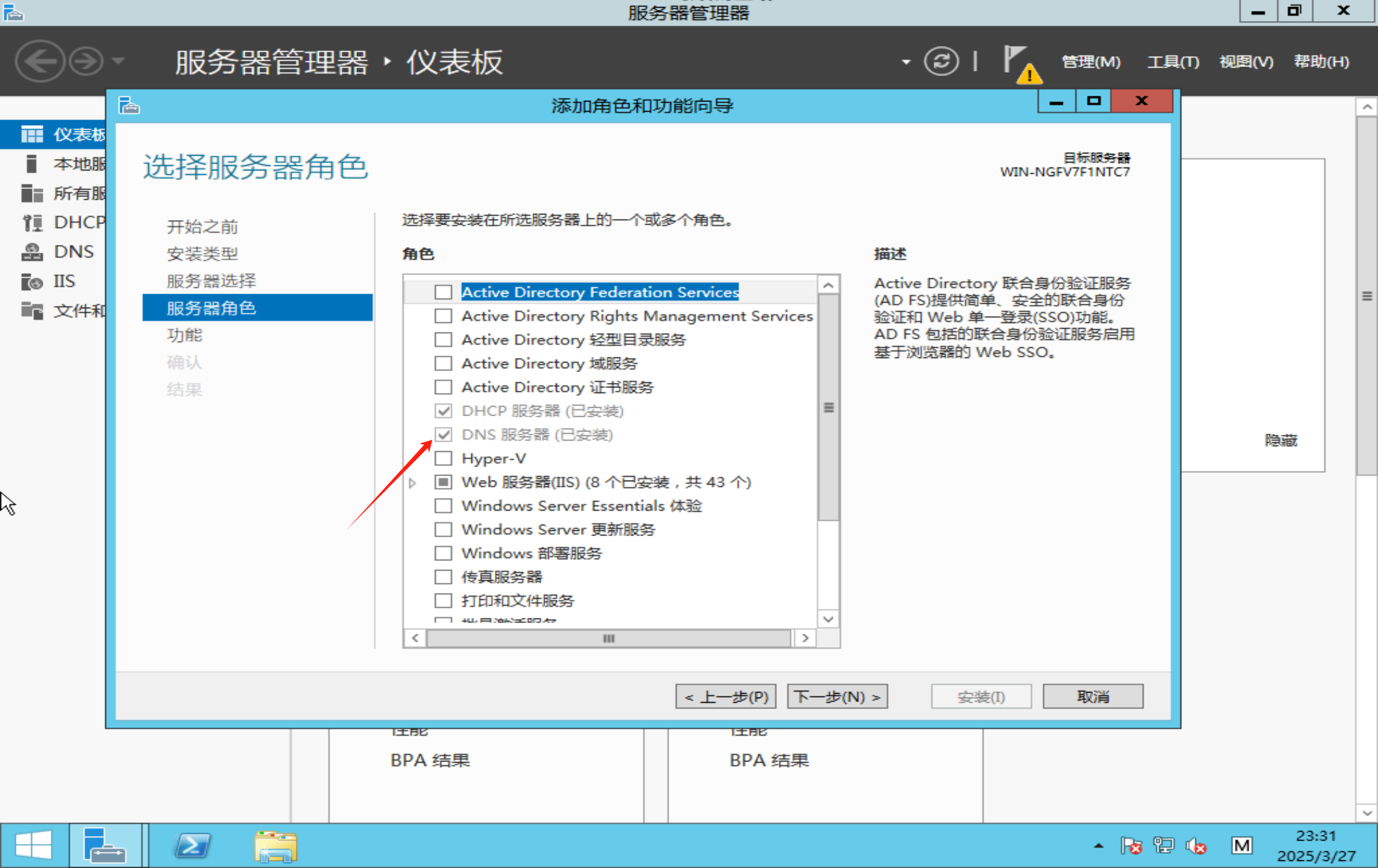
配置正向查找区域:
- 打开 DNS 管理器 。
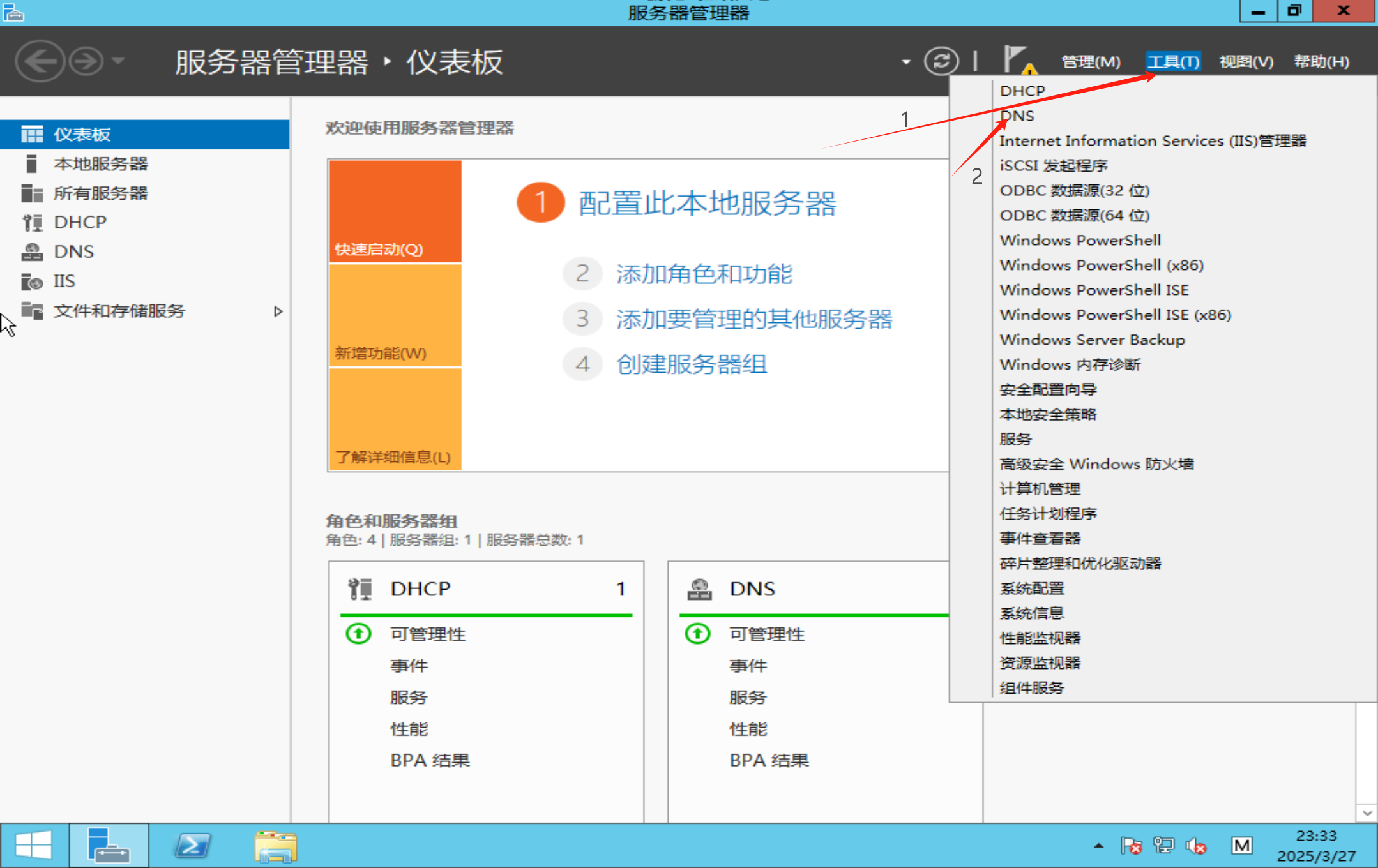
- 右键单击 正向查找区域,选择 新建区域。
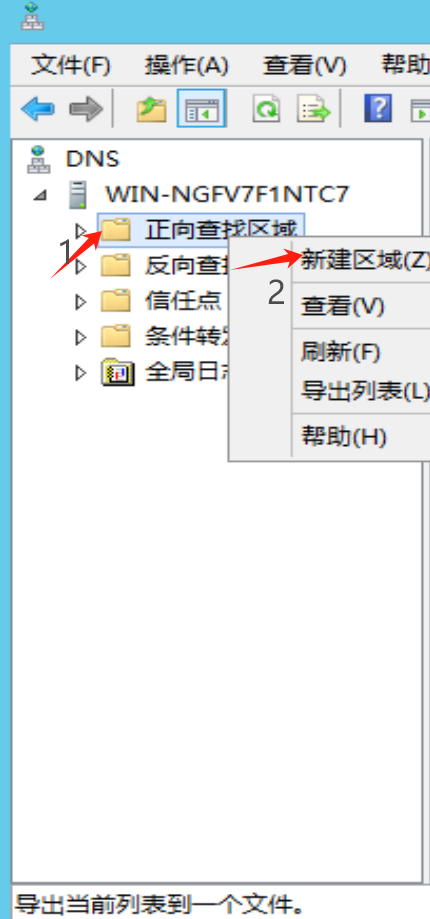
- 选择 主要区域。
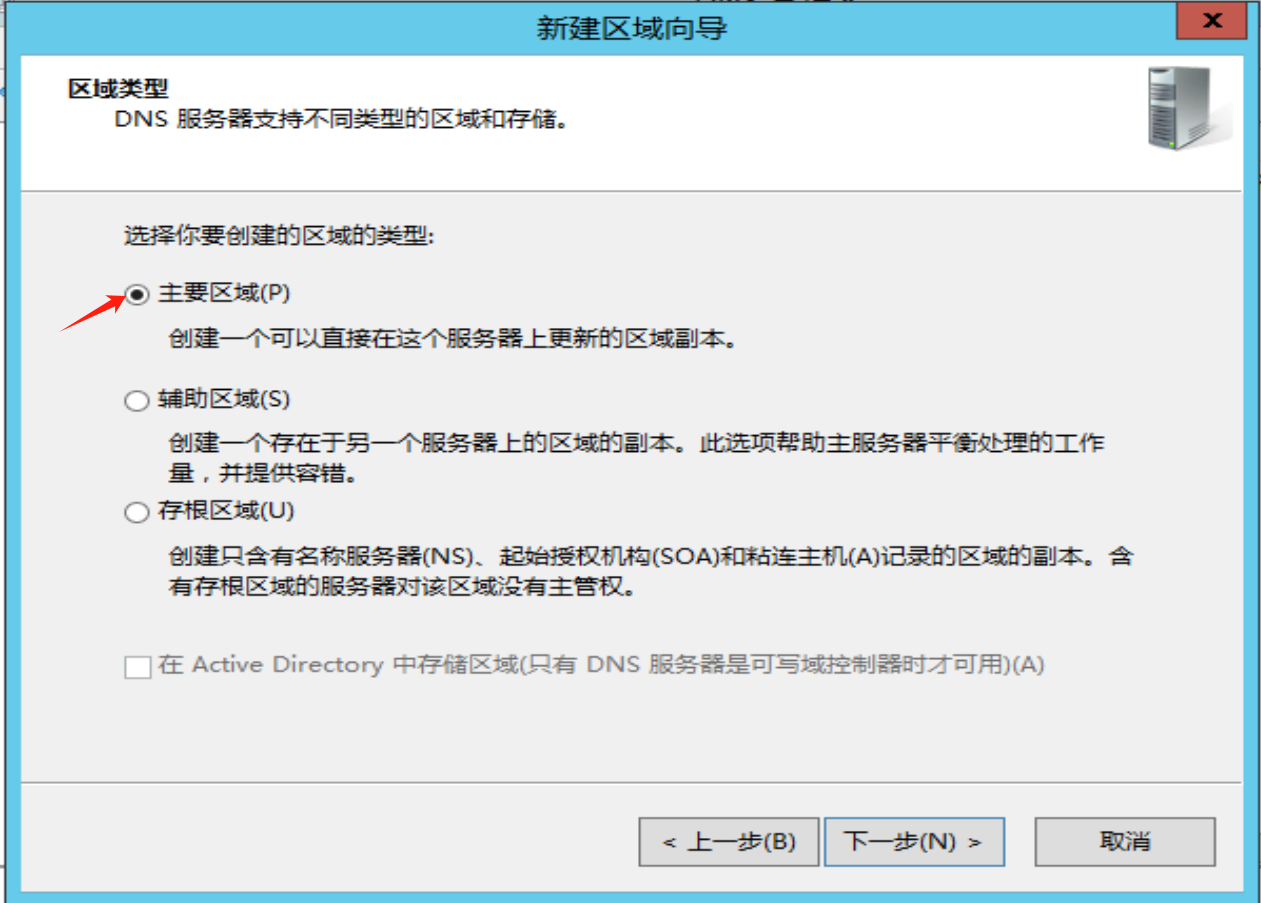
- 输入区域名称:xxxx.com。
- 选择 不允许动态更新。
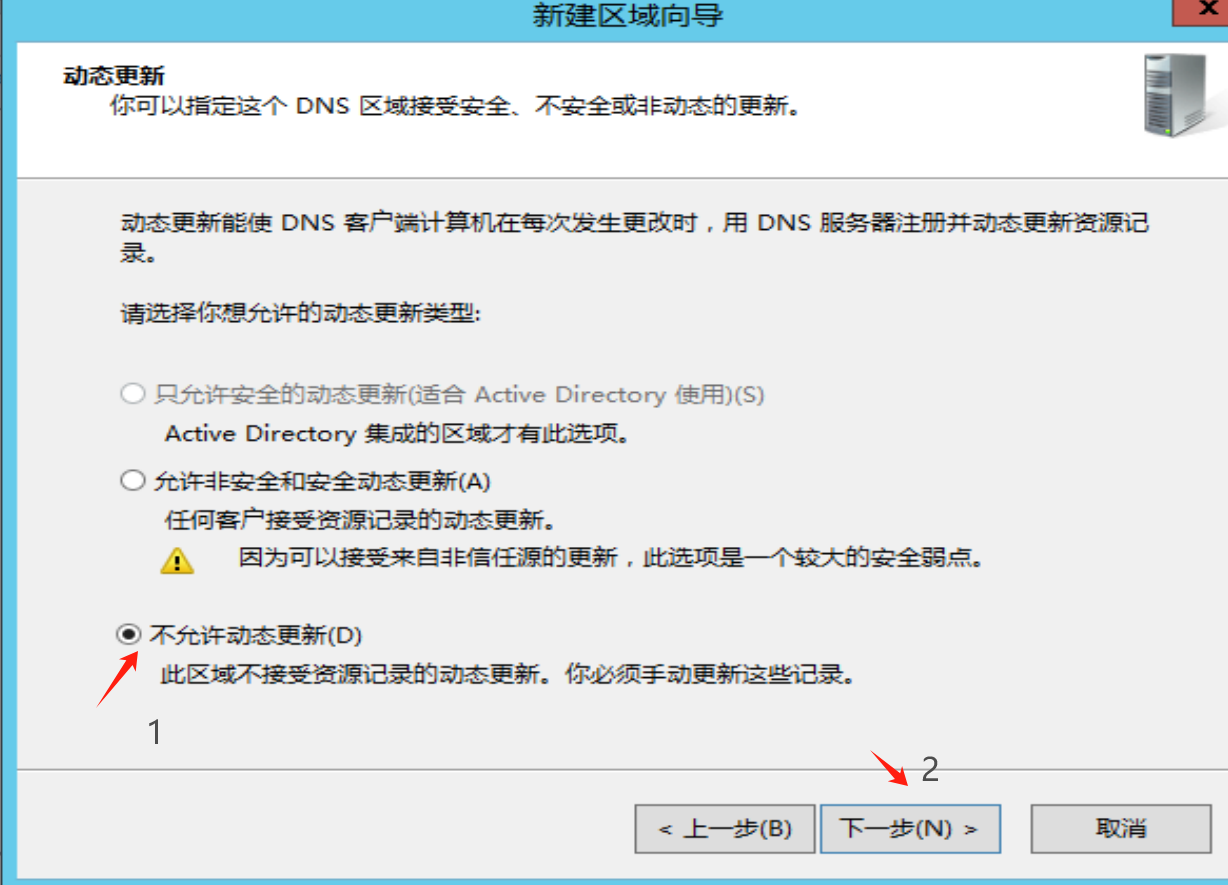
- 单击 完成。
配置反向查找区域:
- 前面跟正向查找一样,只不过在反向查找新建
- 选择 IPv4 反向查找区域。
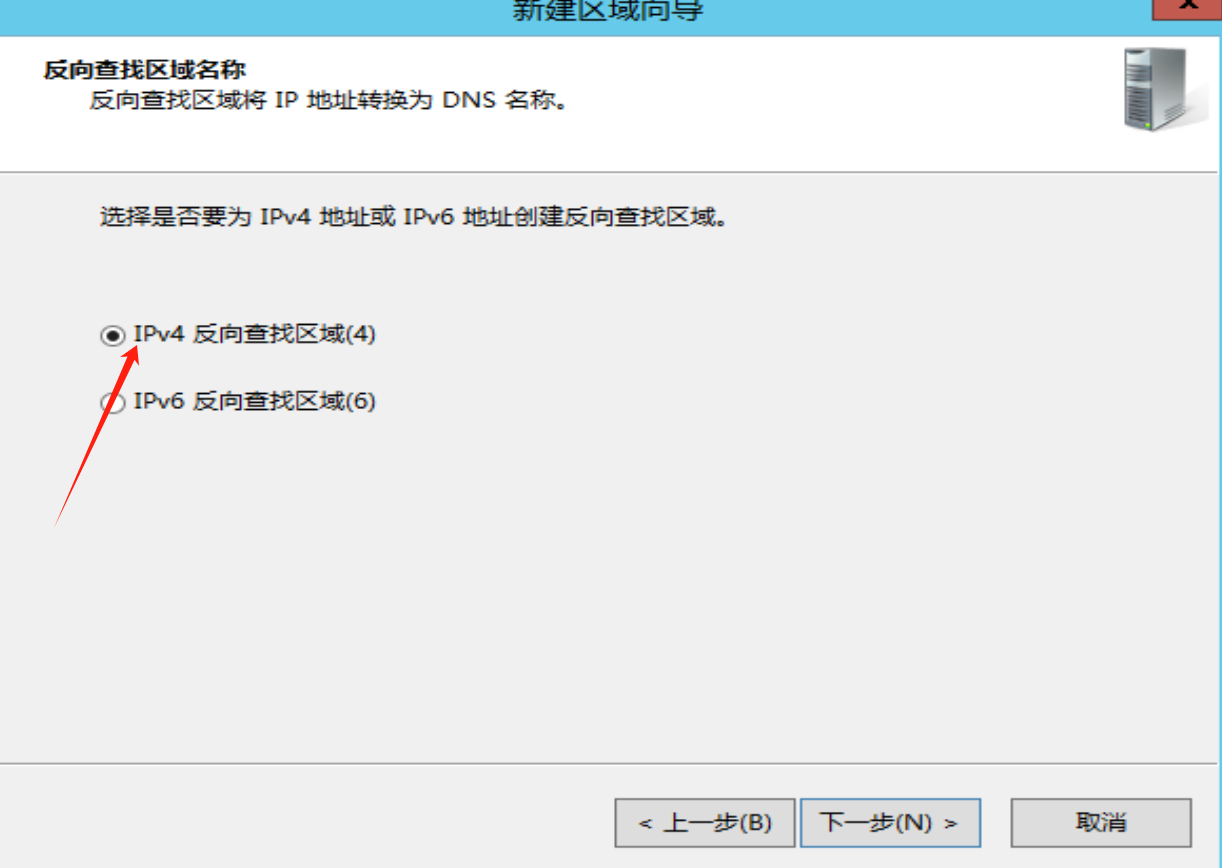
- 输入网络 ID:192.168.10。
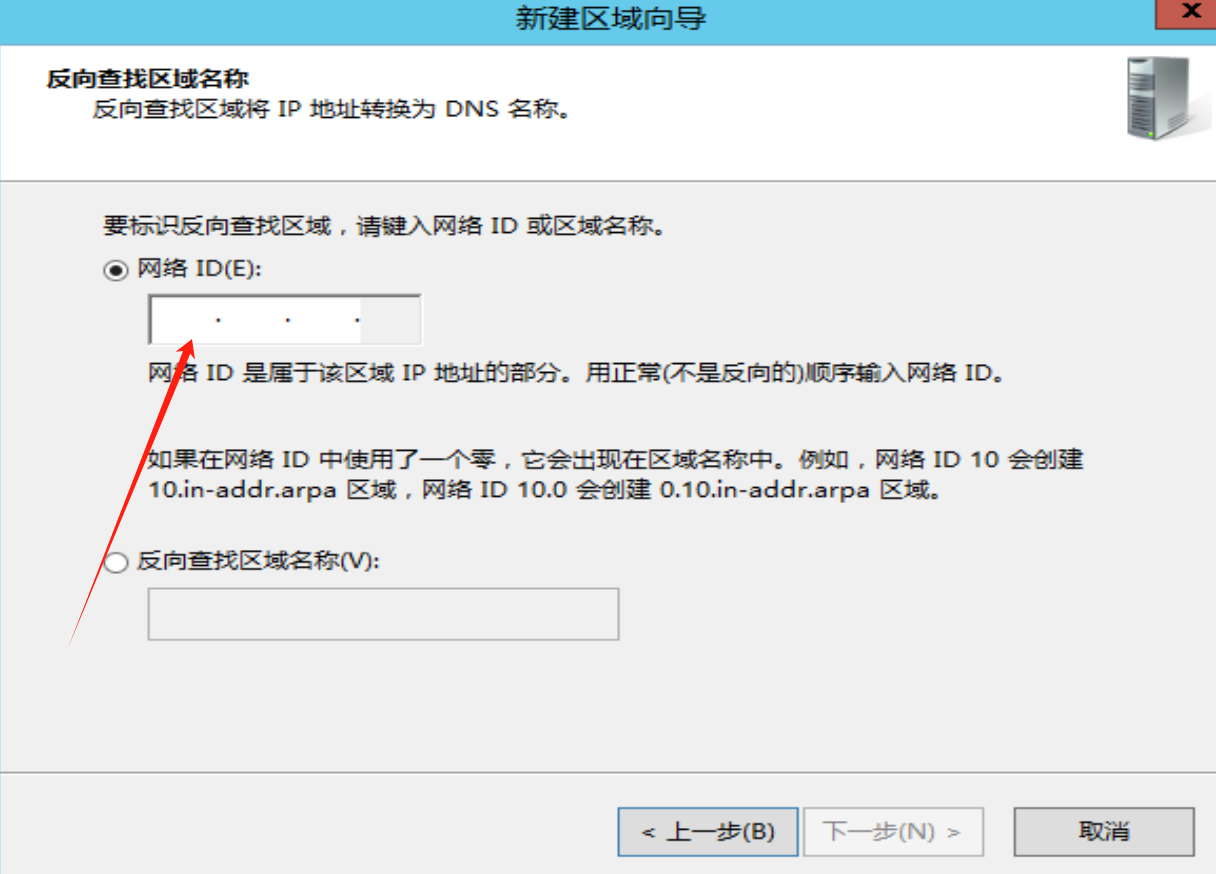
- 后面也一样
添加 DNS 记录:
- 正向查找区域 (zhangsan.com): 因为这边已经建完了所以就不挨个建了
- 右键单击空白区域,选择 新建主机 (A 或 AAAA)。
- 名称: @ (表示根域名)
- IP 地址: 192.168.10.1
- 单击 添加主机。
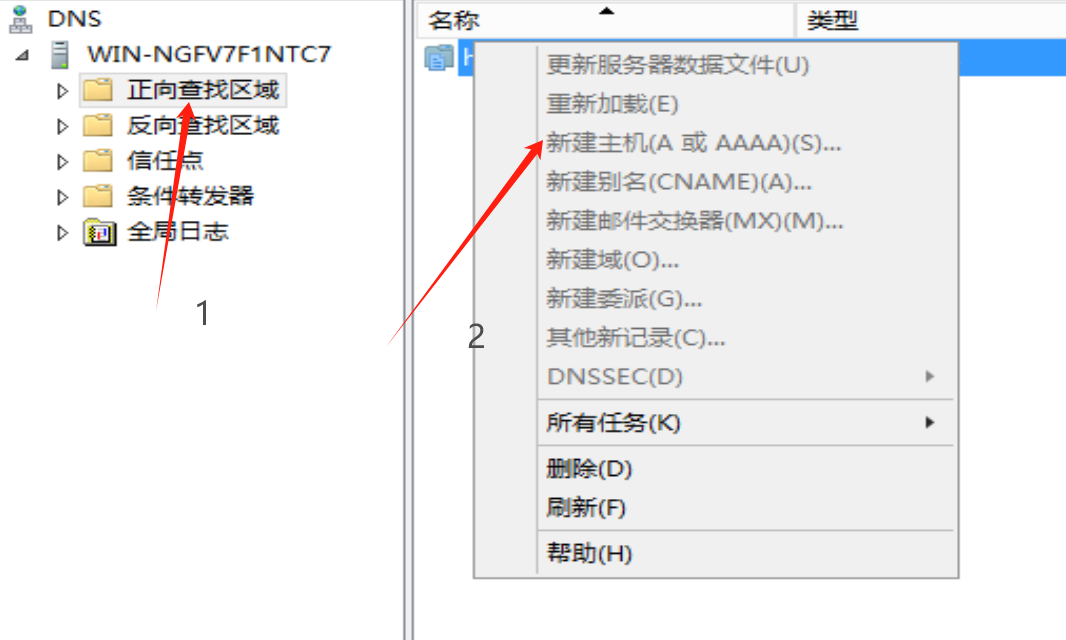 重复此步骤为 win1 和 win2 创建 A 记录,分别指向其保留的 IP 地址
重复此步骤为 win1 和 win2 创建 A 记录,分别指向其保留的 IP 地址
- 右键单击空白区域,选择 新建主机 (A 或 AAAA)。
- 反向查找区域 (10.168.192.in-addr.arpa): 1.反向一般自动建立指针(PTR)不用管
四、配置 Web 服务器 (IIS)
安装 Web 服务器 (IIS) 角色:
- 安装过程和DNS服务器相似,只不过在选择服务器时选择 DNS服务器
- 确保选中 "管理工具" 下的 "IIS 管理器"。
将网页文件放到正确位置:
- 默认的网页文件目录是 C:\\inetpub\\wwwroot。 将你的网页文件(例如 index.html)放入该目录。
进行网站设置:
- 打开 IIS 管理器 (服务器管理器 -> 工具 -> IIS 管理器)。
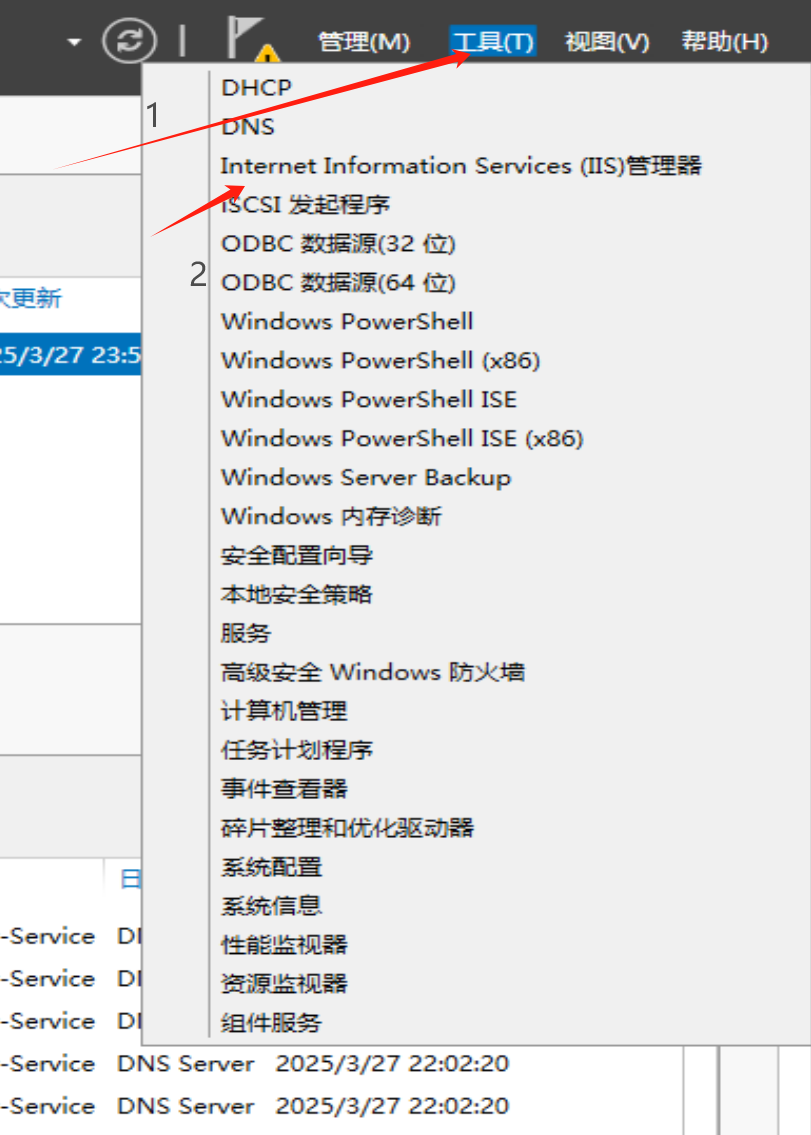
- 在左侧窗格中,展开服务器名称,然后展开 网站。
- 右键单击 Default Web Site,选择 编辑绑定。
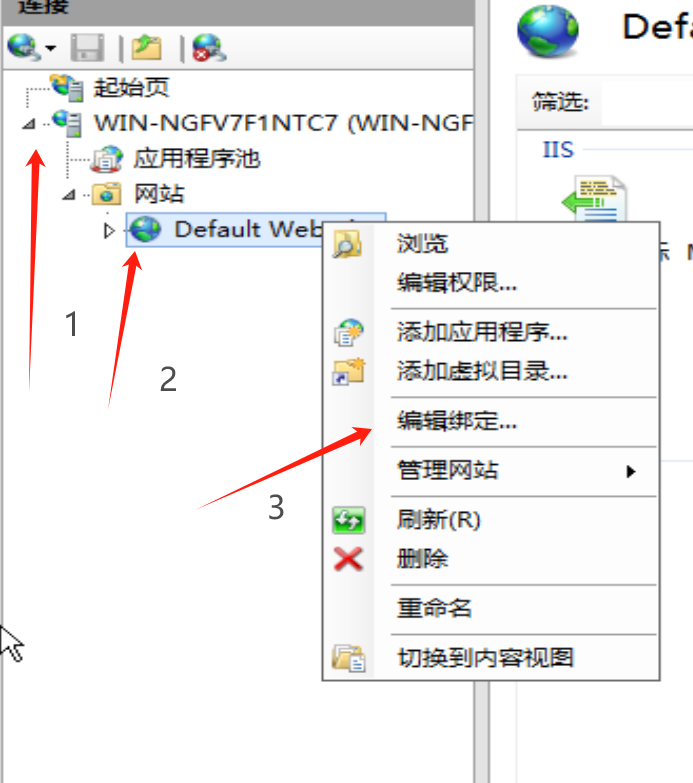
- 单击 添加。
- 选择 类型: http
- IP 地址: 全部未分配 或者 192.168.10.1
- 端口: 80
- 主机名: xxxx.com
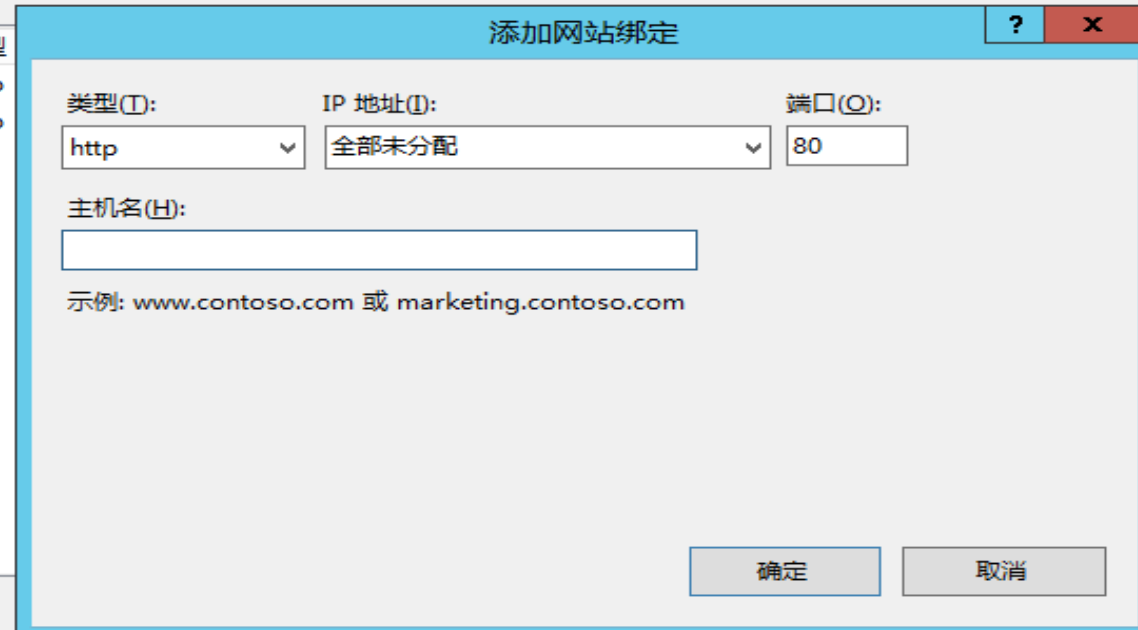
- 单击 确定。 可以添加 www.xxxx.com 的绑定,重复以上步骤。
测试 Web 服务器:
- 在服务器上打开浏览器,输入 http://zhangsan.com 或 http://localhost,如果能看到网页内容,则表明 Web 服务器配置成功。
五、配置 DHCP 服务器
安装 DHCP 服务器角色:
1.和DNS Web服务器一样,选择时不同
配置 DHCP 服务器范围:
- 打开 DHCP 管理器 (服务器管理器 -> 工具 -> DHCP)。
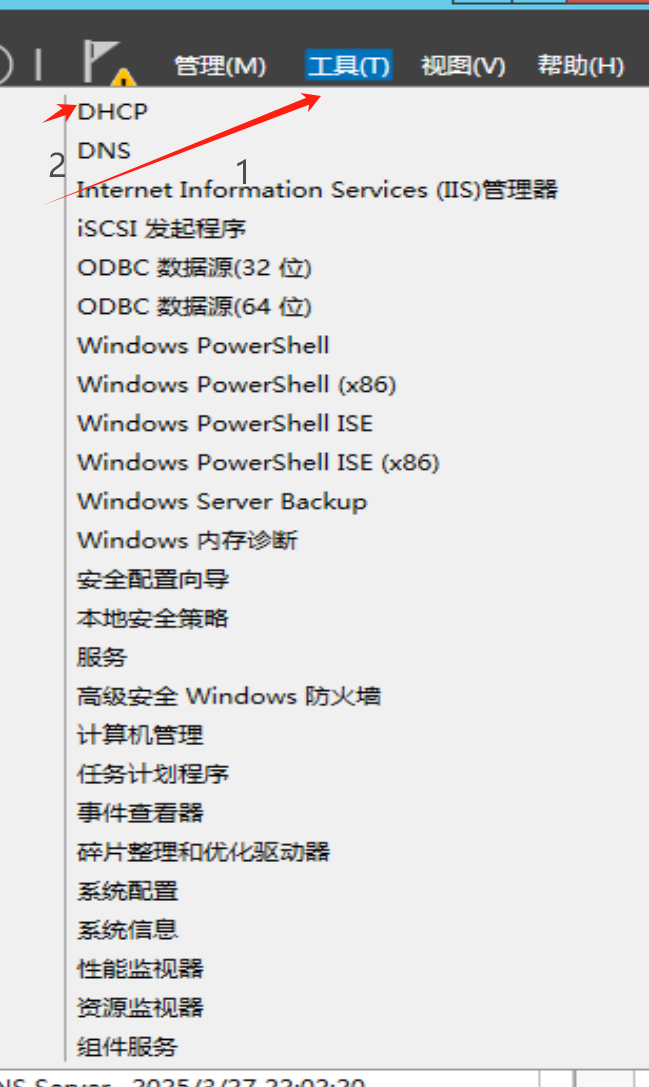
- 在左侧窗格中,展开服务器名称。
- 右键单击 IPv4,选择 新建作用域。
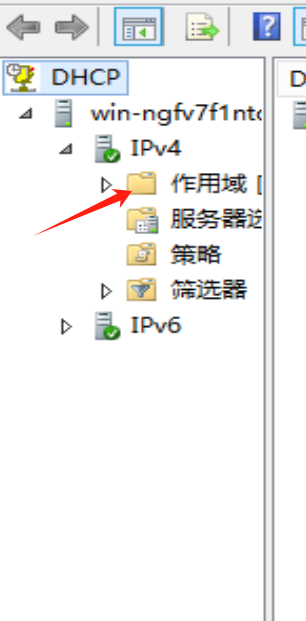 后面按要求输入即可
后面按要求输入即可 - 输入作用域名称:zhangsan.com Scope。
- 输入 IP 地址范围:192.168.10.100 到 192.168.10.200。
- 输入子网掩码:255.255.255.0。
- 添加排除 IP 地址 (根据需要)。
- 设置租约期限 (根据需要)。
- 配置 DHCP 选项:
- 网关(路由器): 192.168.10.1
- DNS 服务器: 192.168.10.1
- 域名: zhangsan.com
- 单击 完成。
创建 DHCP 保留:
- 在左侧窗格中,展开服务器名称 -> IPv4 -> 作用域 (zhangsan.com Scope) -> 保留。
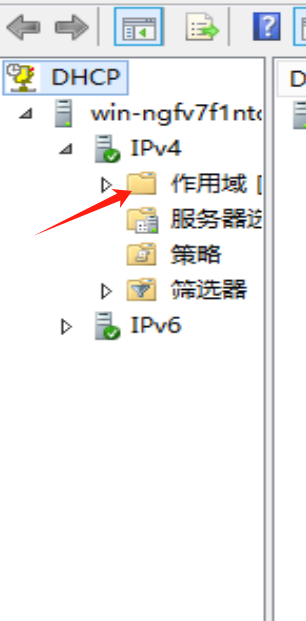
- 右键单击 保留,选择 新建保留。
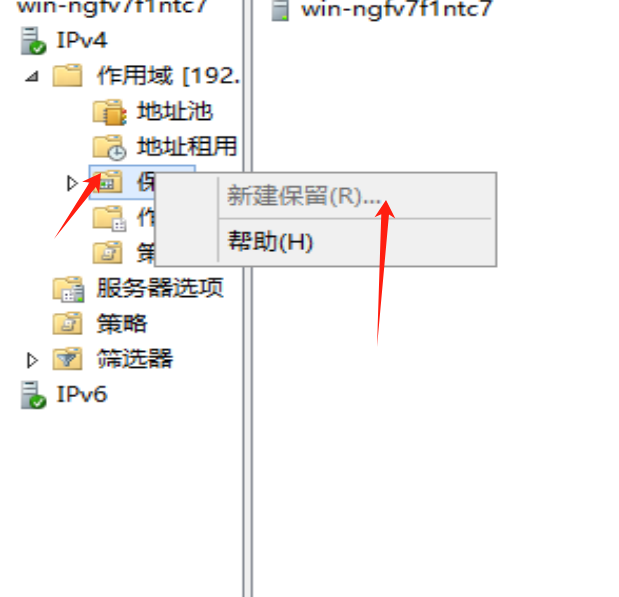
- 输入保留名称:Win1
- 输入 IP 地址:192.168.10.10
- 输入 MAC 地址:(Win1 虚拟机的网卡 MAC 地址)
- 单击 添加,然后单击 关闭。
激活作用域:
- 在左侧窗格中,右键单击创建的作用域 (zhangsan.com Scope),选择 激活。
六、客户端 Win1 设置与验证
Win1 设置为 DHCP 客户端,并获取保留 IP 地址:
- 打开命令提示符,输入 ipconfig /release 和 ipconfig /renew 释放并重新获取 IP 地址。
Win1 验证:
- DHCP 验证: 打开命令提示符,输入 ipconfig /all,确认 Win1 已获取到 192.168.10.10 的 IP 地址,网关和 DNS 服务器地址正确。
- DNS 验证:
- 在命令提示符中,输入 ping xxxx.com
- 在命令提示符中,输入 ping win1.xxxx.com,
- 在命令提示符中,输入 nslookup xxxx.com 和 nslookup 192.168.10.1,确认可以正向和反向解析域名。
- Web 验证: 打开 Win1 的浏览器,输入 http://xxxx.com,确认可以访问 Web 服务器上的网页。
七、客户端 Win2 设置与验证
Win2 设置为 DHCP 客户端: 1.与 Win1 设置相同,将网络适配器设置为自动获取 IP 地址和 DNS 服务器地址。
Win2 验证:
- DHCP 验证: 打开命令提示符,输入 ipconfig /all,确认 Win2 已获取到 DHCP 服务器分配的 IP 地址(在 192.168.10.100 – 192.168.10.200 范围内),网关和 DNS 服务器地址正确。
- DNS 验证:
- 在命令提示符中,输入 ping xxxx.com
- 在命令提示符中,输入 nslookup xxxx.com
- Web 验证: 打开 Win2 的浏览器,输入 http://xxxx.com,确认可以访问 Web 服务器上的网页。
八、总结
通过本文的步骤,我们成功在虚拟机环境下利用 Windows Server 构建了一个小型局域网,并配置了 DHCP、DNS 和 Web 服务器。 通过客户端的验证,我们证明了这些服务的正常运行。 在实际应用中,可以根据具体需求,对这些服务进行更细致的配置和优化。 虚拟机环境为学习和测试网络服务提供了便捷的方式,避免了对物理网络的直接影响。
九、仅以本片记录一个大学生的经历,用作怀念
 网硕互联帮助中心
网硕互联帮助中心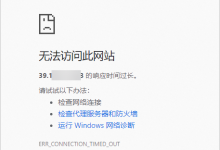

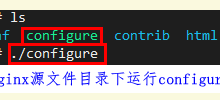

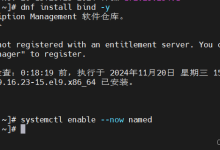

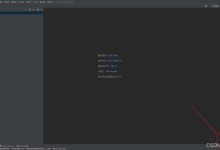

评论前必须登录!
注册