目录
- 8. vSphere Client 入门
-
- 阅读目标
- 8.1 vSphere Client 主页和菜单
-
- (1)登录 vSphere Client
-
- ① vSphere Client 软件要求
-
- vCenter 版本:vCenter 7.0.x
- vCenter 版本:vCenter 8.0.x
- (2)vSphere Client 主页
- (3)探索 vSphere Client 菜单
-
- ① vSphere 主菜单
- ② 帮助菜单
- ③ 用户选项菜单
- 8.2 探索清单对象和视图
-
- (1)数据中心对象
- (2)查看清单对象
-
- ① 主机和集群 Host and Cluster
- ② 虚拟机和模板 VM and template
- ③ vSphere 存储 storage
- ④ vSphere 网络连接 Networking
- 小结
8. vSphere Client 入门
使用 vSphere Client 登录 vCenter Server,以便通过单个用户界面管理虚拟机、ESXi 主机和其他清单对象。
作为 vSphere 管理员要整理一下清单中的虚拟机。我们希望自定义 vSphere Client,来改善执行任务时的体验。
阅读目标
- 查看 vCenter Server 管理的清单对象
- 自定义 vSphere Client
8.1 vSphere Client 主页和菜单
(1)登录 vSphere Client
使用 vSphere Client 登录 vCenter Server 以管理 vSphere 清单。
要登录,请执行以下步骤:
- 打开 Web 浏览器并输入 vCenter Server 实例的 URL:https://vcenter_server_ip_address_or_fqdn/ui。
- 输入有权访问 vCenter Server 的用户的凭证,然后单击 Login。
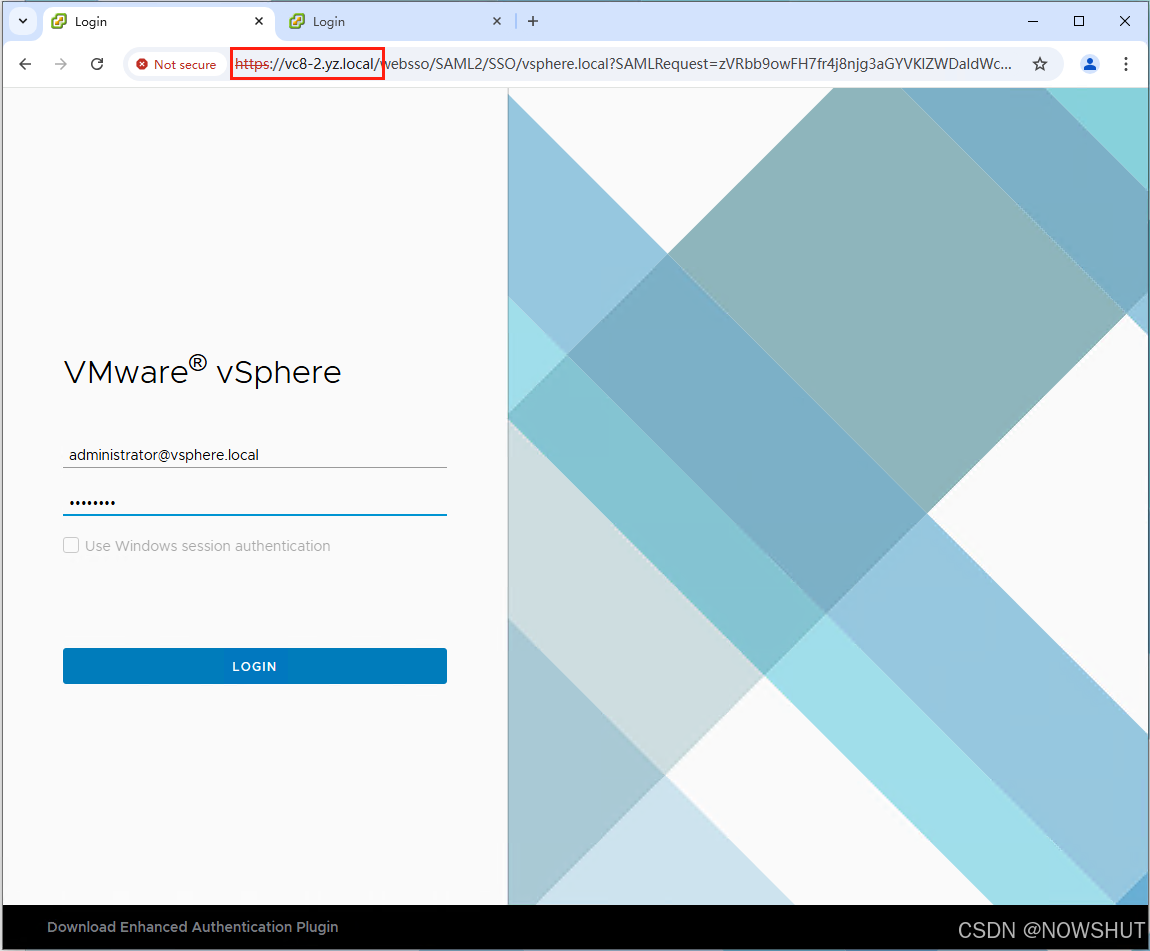
要使用 vSphere Client,需要受支持的 Web 浏览器: vSphere Client 支持的客户机操作系统和浏览器版本。
① vSphere Client 软件要求
VMware 已测试并支持以下客户机操作系统和浏览器版本(针对 vSphere Client)。
vCenter 版本:vCenter 7.0.x
| Windows 32 位和 64 位 | Microsoft Edge 90 及更高版本 |
| Mozilla Firefox:80 及更高版本 | |
| Google Chrome :89 及更高版本 | |
| Mac OS | Mozilla Firefox:80 及更高版本 |
| Google Chrome:89 及更高版本 |
参考链接:vSphere Client Software Requirements
vCenter 版本:vCenter 8.0.x
| Windows 32 位和 64 位 | Microsoft Edge 89 及更高版本 |
| Mozilla Firefox:80 及更高版本 | |
| Google Chrome :90 及更高版本 | |
| Mac OS | Mozilla Firefox:80 及更高版本 |
| Google Chrome:90 及更高版本 |
参考链接:vSphere Client Software Requirements
(2)vSphere Client 主页
登录 vSphere Client 时,将打开主页。此页面在单个视图中显示来自不同 vCenter Server 系统的数据。
在主页上,我们可以执行以下任务:
-
使用小组件监控 vSphere 环境的运行状况和性能
小组件是主控面板上的窗格,用于显示有关环境中的属性、资源、应用或整体流程的信息。
- 示例包括 CPU、内存和存储小组件,它们都显示在主页上。
-
访问常用视图,比如 vCenter Server 清单视图。
-
查看环境中的不同 vCenter Server 实例的属性、资源和警示。
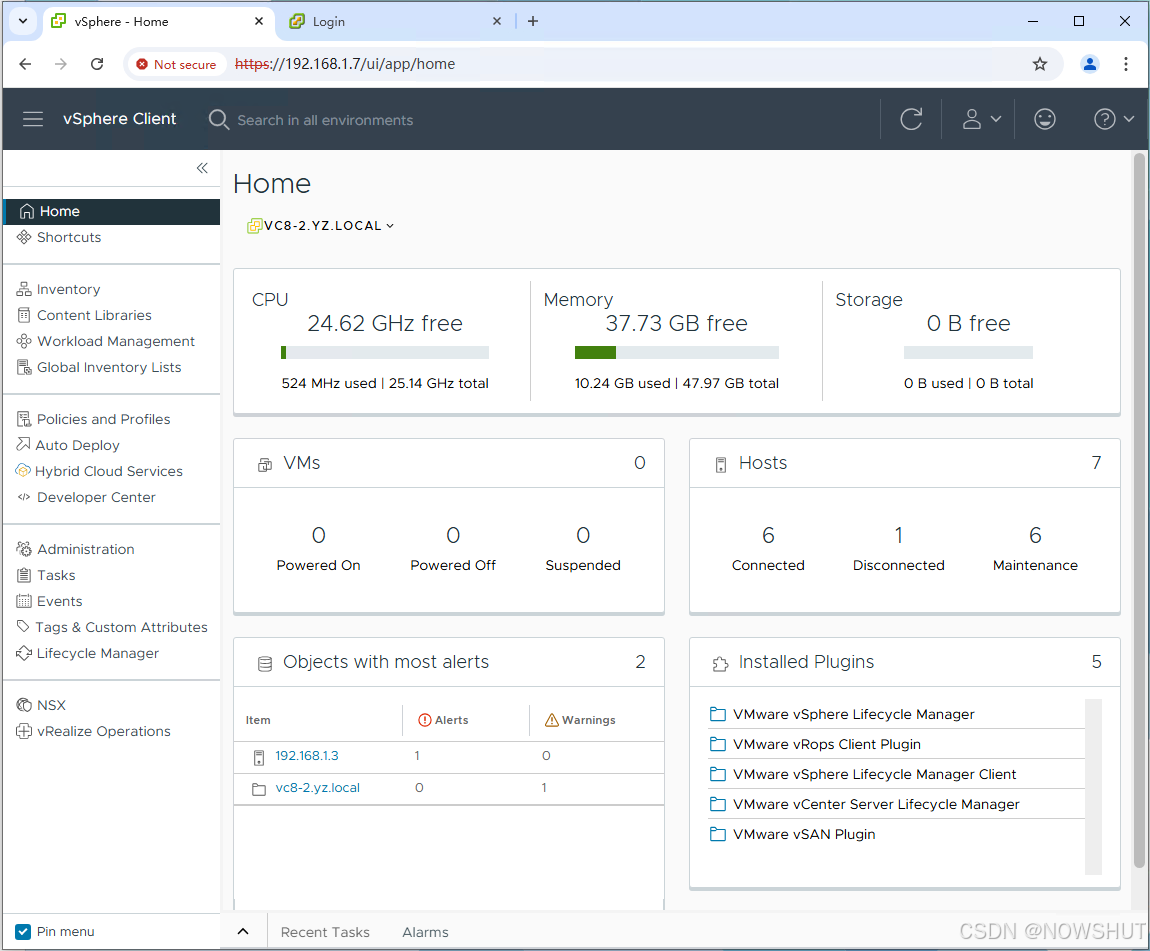
(3)探索 vSphere Client 菜单
在 vSphere Client 界面中,顶部的深色横幅包括主菜单、帮助菜单和用户选项菜单。
① vSphere 主菜单
Menu 下拉菜单显示在 vSphere Client 的每个视图中。
在此菜单中,管理员可以访问清单视图以监控和管理 vSphere 环境。
例如,如果我们在主页上想要验证虚拟机的详细信息,可以单击 Menu > Inventory > VMs and Templates 。
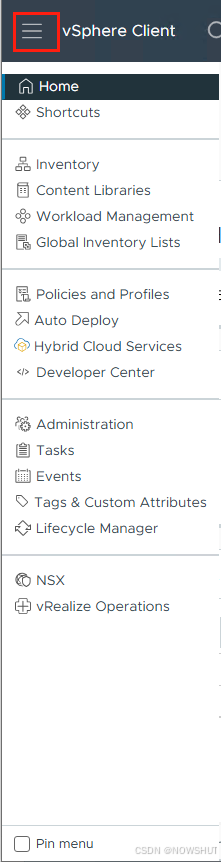
② 帮助菜单
从 Help 下拉菜单中可以打开帮助文章和 vSphere 文档。
例如,如果管理员想观看有关如何管理虚拟机的视频教程,只需要单击 Help 下拉菜单并选择 vSphere Help Videos 。
官方文档是帮助管理员完成 vSphere 管理任务的最佳资源。
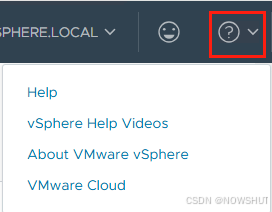
③ 用户选项菜单
单击顶部横幅中的用户名时,我们可以选择用户选项,比如更改密码和首选项、切换主题和注销。
例如,如果我们更喜欢使用 24 小时制,请选择用户名下拉菜单,在本例中为 Administrator@VSPHERE.LOCAL,然后选择 My Preferences 以更改时间格式。
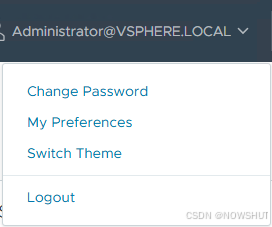
8.2 探索清单对象和视图
(1)数据中心对象
管理员要对 vSphere 环境中的清单进行整理。vSphere 清单包括虚拟机、主机、集群、数据存储和网络等虚拟对象。虚拟数据中心是所有清单对象的逻辑容器。
我们将使用数据中心来整理环境中的所有清单对象。
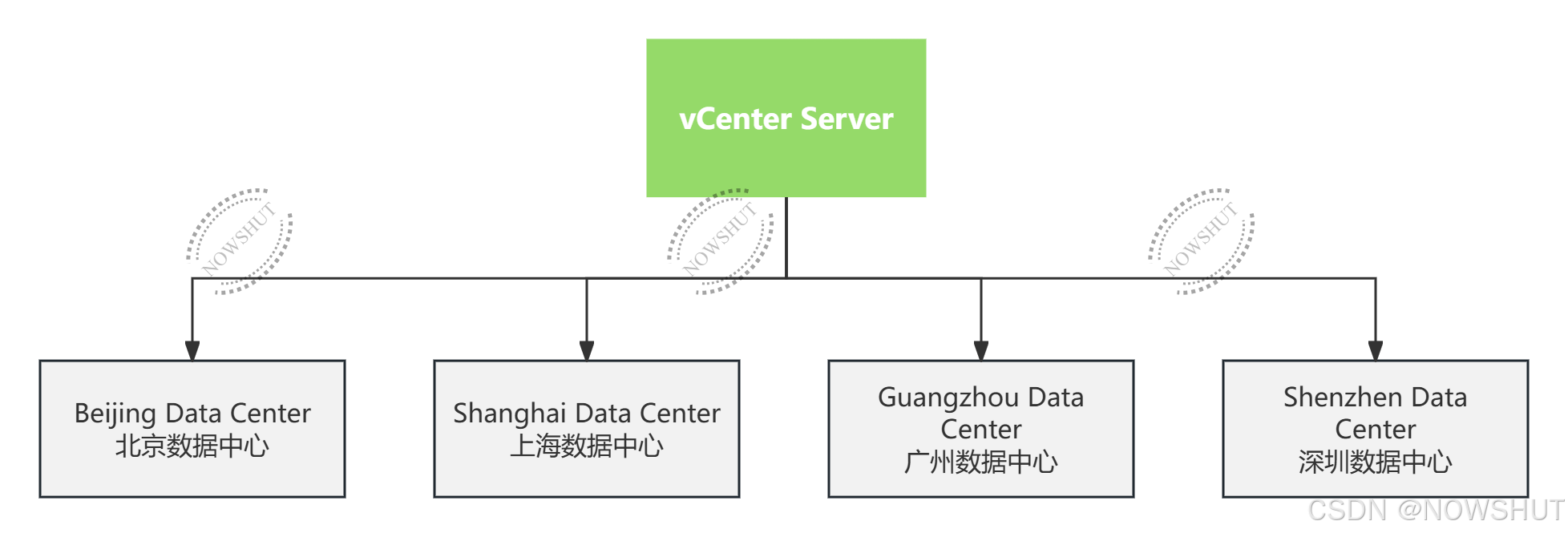
例如,管理员可以使用数据中心来整理不同位置的服务器。所有的四个数据中心都由一个 vCenter Server 实例管理。
也可以使用多个数据中心来整理环境组,以满足不同的用户需求。例如,我们可以为企业中的每个组织单位创建数据中心。
(2)查看清单对象
在导航窗格中,查看 vSphere 对象:
- 对象在父对象和子对象的清单树中分层排列。
- vSphere 清单树分为不同的视图,每个视图显示不同的对象。
左侧导航窗中一共有 4 个对象,分别是
- 主机和集群
- 虚拟机和模板
- vSphere 存储
- vSphere 网络连接
① 主机和集群 Host and Cluster
此视图显示数据中心内的所有主机和集群
- 主机的图标与集群的图标不同。
- 一个集群包含多个主机,例如:
- 集群:c1
- 主机:192.168.1.120 和 192.168.1.121
vSphere 集群
集群是一组主机。 将主机添加到集群后,该主机的资源将成为集群资源的一部分。集群将管理其中所有主机的资源。
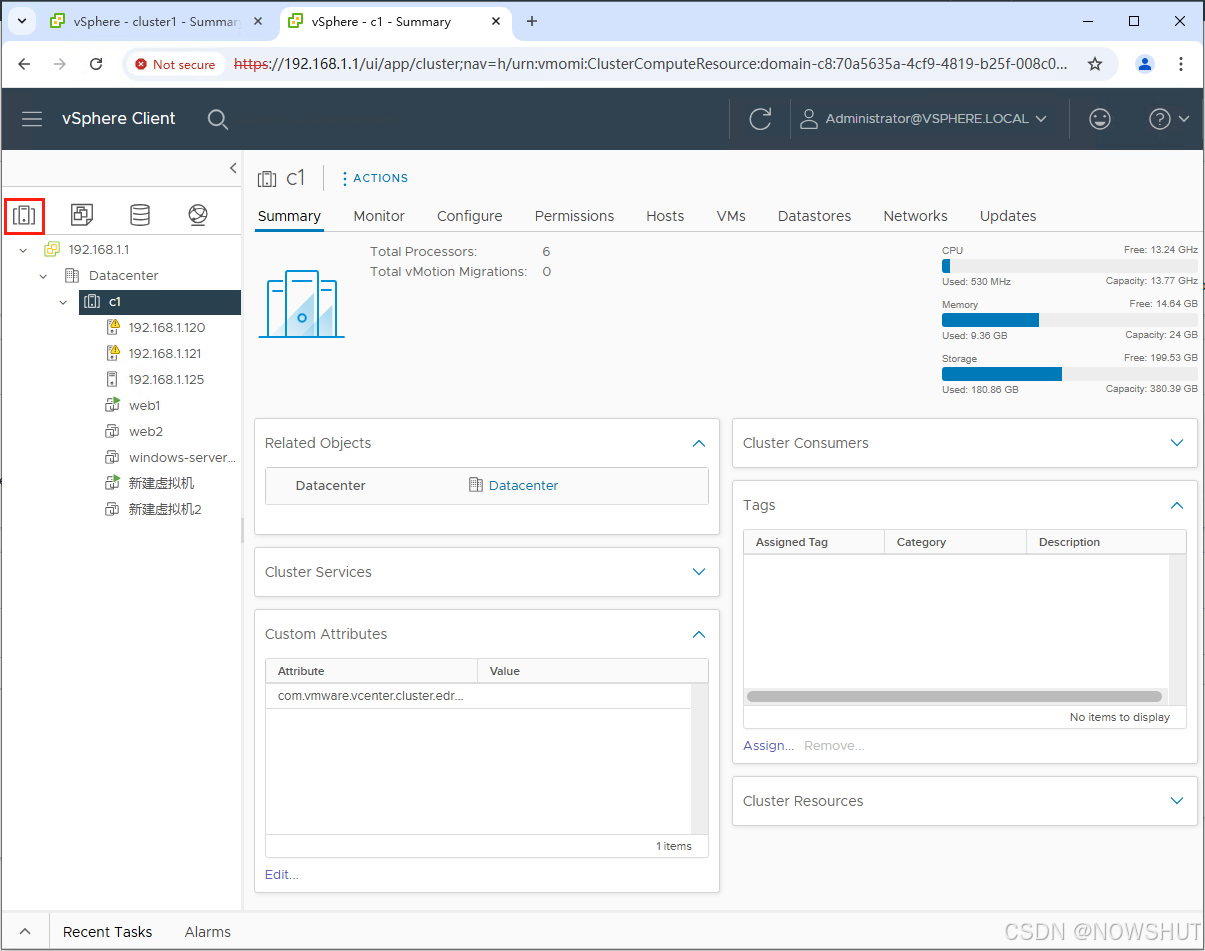
② 虚拟机和模板 VM and template
此视图显示数据中心内的所有虚拟机和 模板 对象。
模板是虚拟机的主副本,用于创建新虚拟机。

③ vSphere 存储 storage
存储视图显示数据中心内的所有数据存储。
数据存储(Datastore)是用于存储虚拟机文件的虚拟存储设备。
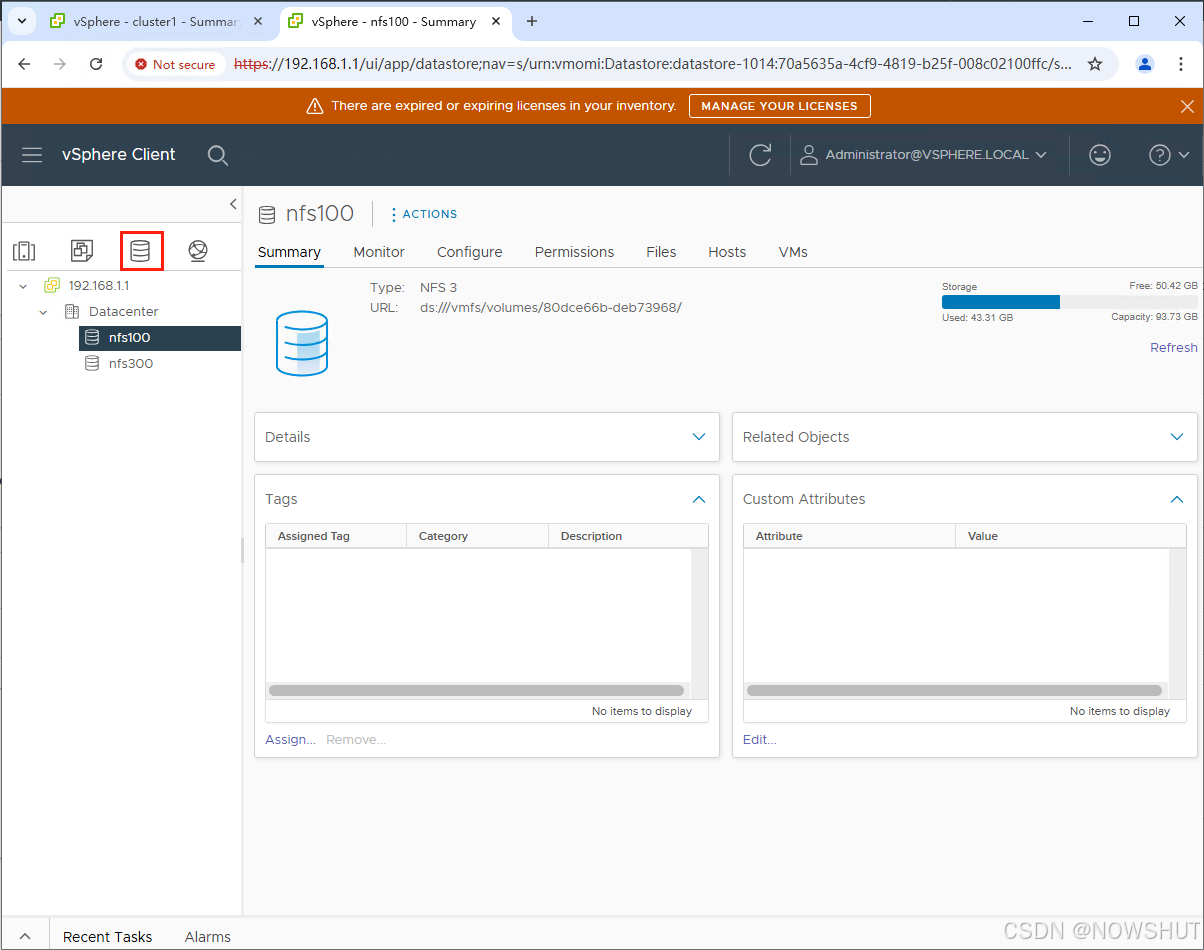
④ vSphere 网络连接 Networking
网络连接视图显示数据中心内的所有虚拟交换机。
虚拟交换机是物理交换机的软件等效组件。它可控制虚拟机与网络中的其他虚拟组件之间的通信。
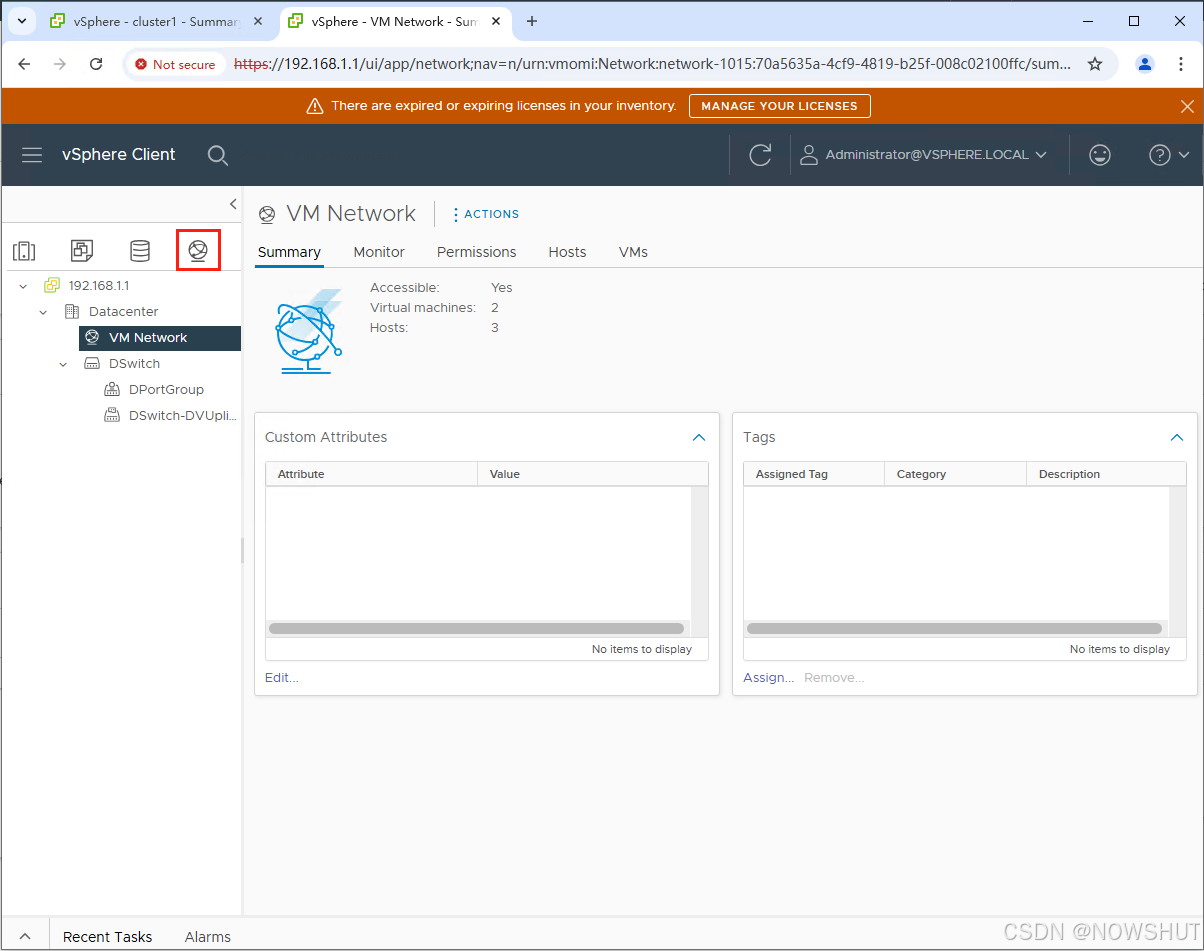
小结
vSphere Client 会提供 vSphere 清单中所有对象的相关信息。它是用于管理这些对象并维护正常 vSphere 环境的关键工具。
管理员可以按照其偏好自定义 vSphere Client 界面,使其更易于使用。
之后的博文会优先同步到微信公众号上,之前的文章也会慢慢整理并同步.
微信搜 Virtual技术宅
 网硕互联帮助中心
网硕互联帮助中心
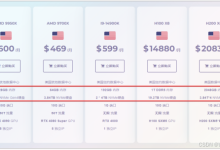
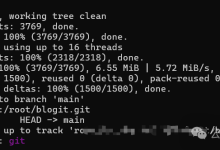
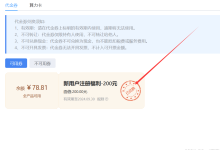
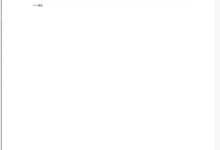

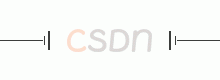

评论前必须登录!
注册