SMP软件安装实施步骤: 安装Win2016虚拟机>安装.NET framework>安装SQL Server数据库>安装SMP软件>导入SMP授权文件 (启动服务) 版本要求:虚拟机用的是Windows2016,SQL Server版本是2012,操作系统的版本不能低于SQL版本
1、安装Win2016虚拟机
1.1 类似的方法安装好Windows 2016
https://blog.csdn.net/chen_yunan/article/details/132450464 ![[图片]](https://www.wsisp.com/helps/wp-content/uploads/2025/04/20250419013129-6802fcf13a119.png)
2、在Win 2016上安装.NET framework
2.1 因为没有没有源文件,会安装失败,需要有以下操作
Windows server2016默认是不安装.netframework3.5的,可以在添加删除程库中单独添加。但是有时候系统安装文件不在的时候,找不到安装程序 就不能安装成功。这时候单独下载dotnetfx35直接安装不上的,需要用以下方法进行。 ![[图片]](https://www.wsisp.com/helps/wp-content/uploads/2025/04/20250419013129-6802fcf1588fc.png)
2.1.1 单独安装:通过NetFx3.cab 文件安装
2.1.2 NetFx3.cab下载
暂时无法在飞书文档外展示此内容
2.1.3 安装方法:下载NetFx3.cab后无需解压,powershell运行一下
直接将其放于C盘SMP文件夹下(C:\\SMP) 点击"开始"找到"Windows PowerShell “右击"以管理员身份运行”,输入如下命令: dism.exe /online /add-package /packagepath:C:\\SMP\\NetFx3.cab (高亮处为实际的安装路径) ![[图片]](https://www.wsisp.com/helps/wp-content/uploads/2025/04/20250419013129-6802fcf1c0ce3.png)
2.2 添加.NET framework 3.5.1
安装SQL Server 2012之前,需要安装.NET framework 3.5.1,通过管理工具-服务器管理器-添加功能,进入向导,勾选“.NET Framework 3.5.1功能”,点击“添加所需的角色服务”,如下图; ![[图片]](https://www.wsisp.com/helps/wp-content/uploads/2025/04/20250419013130-6802fcf21bd8d.png)
![[图片]](https://www.wsisp.com/helps/wp-content/uploads/2025/04/20250419013130-6802fcf26acf6.png)
![[图片]](https://www.wsisp.com/helps/wp-content/uploads/2025/04/20250419013130-6802fcf2d5fb8.png)
![[图片]](https://www.wsisp.com/helps/wp-content/uploads/2025/04/20250419013131-6802fcf342a64.png)
![[图片]](https://www.wsisp.com/helps/wp-content/uploads/2025/04/20250419013131-6802fcf3b5155.png)
![[图片]](https://www.wsisp.com/helps/wp-content/uploads/2025/04/20250419013132-6802fcf4309bf.png)
3、安装SQL Server数据库
这里踩了大坑,刚开始使用的SQL Server2012 exe文件运行后一直提示不是有效的安装文件夹,不要怀疑自己,就是安装文件有问题,换了另一个iso安装包后就正常了 ![[图片]](https://www.wsisp.com/helps/wp-content/uploads/2025/04/20250419013132-6802fcf458d72.png)
3.1 安装步骤:
1、解压SQL安装文件,点击setup.exe,点击“安装”-“全新SQL Server独立安装”; ![[图片]](https://www.wsisp.com/helps/wp-content/uploads/2025/04/20250419013132-6802fcf4bb8c5.png)
2、安装规则,点击“确定” ![[图片]](https://www.wsisp.com/helps/wp-content/uploads/2025/04/20250419013133-6802fcf523c2d.png)
3、错误报告,点击“下一步(N)”; ![[图片]](https://www.wsisp.com/helps/wp-content/uploads/2025/04/20250419013133-6802fcf5798d0.png)
4、安装程序支持规则,点击“下一步(N)”; ![[图片]](https://www.wsisp.com/helps/wp-content/uploads/2025/04/20250419013133-6802fcf5b8fc9.png)
5、生成产品密钥,点击“下一步” ![[图片]](https://www.wsisp.com/helps/wp-content/uploads/2025/04/20250419013134-6802fcf60016c.png)
6、接受许可条款,点击“下一步(N)”; ![[图片]](https://www.wsisp.com/helps/wp-content/uploads/2025/04/20250419013134-6802fcf63b7da.png)
7、选择SQL Server功能安装,点击“下一步” ![[图片]](https://www.wsisp.com/helps/wp-content/uploads/2025/04/20250419013134-6802fcf677aa8.png)
8、选择如下的组件,点击“下一步(N)”。 注意:此处看情况修改路径,功能目录选择剩余空间大的磁盘目录; ![[图片]](https://www.wsisp.com/helps/wp-content/uploads/2025/04/20250419013134-6802fcf6b3640.png)
9、安装规则,点击“下一步(N)”; ![[图片]](https://www.wsisp.com/helps/wp-content/uploads/2025/04/20250419013135-6802fcf70452b.png)
10、选择默认实例,点击“下一步(N)”; ![[图片]](https://www.wsisp.com/helps/wp-content/uploads/2025/04/20250419013135-6802fcf747d58.png)
11、磁盘空间要求,点击“下一步(N)”; ![[图片]](2025-04-19wbeugydk5ak.png)
12、服务器配置,点击“下一步(N)”; ![[图片]](2025-04-194bgainoemlp.png)
13、选择用户,点击“添加当前用户”,身份验证模式,选择“混合模式”,设置sa的密码,建议密码使用字母和数字混合方式,点击“下一步(N)”; ![[图片]](2025-04-19wjexuult0uq.png)
14、错误报告,点击“下一步(N)”; ![[图片]](2025-04-19jgra040bry2.png)
15、安装配置规则,点击“下一步”, ![[图片]](2025-04-1933awz2qb245.png)
16、点击“安装”,等待安装; ![[图片]](2025-04-19lqpvqedi2nq.png)
17、安装完成后,点击“关闭”; ![[图片]](2025-04-19kwjllw4cxar.png)
18、重启完Windows 2016服务器,到此便完成了整个SQL 2012的安装
3.2 配置SQL Server 2012内存限制
1、打开对象资源管理器(SQL Server Management Studio) [WIN+Q SSMS 回车打开] 2、在对象资源管理器中右键单击需要配置的服务器(假设为本地服务器localhost),然后单击“属性”,选择“内存”后,您可以对SQL Server服务器进行内存设置。 ![[图片]](2025-04-19ixkhvso5qtq.png) 对于“最大服务器内存”,可以根据服务器的最大物理内存进行设置: 1)当服务器的物理内存不超过4G时,建议您设置“最大服务器内存”为1024MB。 2)当服务器的物理内存大于4G时,建议您设置“最大服务器内存”为2048MB。
对于“最大服务器内存”,可以根据服务器的最大物理内存进行设置: 1)当服务器的物理内存不超过4G时,建议您设置“最大服务器内存”为1024MB。 2)当服务器的物理内存大于4G时,建议您设置“最大服务器内存”为2048MB。
4、安装SMP软件
4.1 SMP安装步骤
1、RG-SMP安装程序,在安装向导页面点击“下一步”; ![[图片]](2025-04-19tb2hdyjubhj.png)
2、接受许可条款,点击“下一步” ![[图片]](2025-04-19lie5qjq54u5.png)
3、前四项不需要修改,默认即可,密码自己配置,绑定IP填写Windows 2016的IP,点击“下一步” ![[图片]](2025-04-19hjb2h4zmqoj.png)
4、点击“是”,继续执行 ![[图片]](2025-04-19rxbdgp0cmld.png)
5、选择安装路径,点击“安装” ![[图片]](2025-04-19gaitt1jc3en.png)
6、完成安装,点击“下一步” ![[图片]](2025-04-190jctvevq1kf.png)
7、最后点击“完成”>确定重启计算机 

8、重启完成后,SMP安装成功
4.2 启动服务
成功安装RG-SMP后,必须先安装服务,才能正常启动RG-SMP。 注意:下面启动正常截图中出现的5个ERROR提示是正常现象,不是报错。
选择“开始”菜单->“RG-SMP 安全管理平台”,打开服务管理器窗口。
点击服务管理器中“服务管理”菜单下的“安装服务”菜单,弹出提示对话框,选择“是”,安装服务。 ![[图片]](2025-04-19pjo0o31miiy.png)
![[图片]](2025-04-19d4ftpq2lsbk.png)
点击服务管理器的启动服务,将启动RG-SMP,同时服务管理器上会显示RG-SMP的启动信息。这里提示80端口被进程ID4占用了,需要额外操作,参考如下链接: ##注意链接中SQL Server改的是禁用,我们只需成手动就行,禁用就会影响SMP和数据库的交互 https://blog.csdn.net/qq_42934779/article/details/103110999?fromshare=blogdetail&sharetype=blogdetail&sharerId=103110999&sharerefer=PC&sharesource=qq_44641765&sharefrom=from_link
https://huaweichenai.blog.csdn.net/article/details/133747154?fromshare=blogdetail&sharetype=blogdetail&sharerId=133747154&sharerefer=PC&sharesource=qq_44641765&sharefrom=from_link ![[图片]](2025-04-19vkstavr2b2x.png)
![[图片]](2025-04-19t4xynymopyj.png)
解决完端口被占用后,启动服务,会报授权文件验证错误! 这里就需要去授权系统上申请授权 ![[图片]](2025-04-194idiihev23b.png)
5、导入SMP授权文件
5.1 SMP授权操作
具体看授权指南
5.2 授权成功启动服务正常
出现如下的提示就是SMP配置完成,网页也能访问 ![[图片]](2025-04-19ih2do3dthrk.png)
5.3 登录SMP服务器添加用户
http://win2016IP地址:8080/smp/nologin.jsp 比如:http://192.168.1.1:8080/smp/nologin.jsp 默认用户名:admin 密码:ruijie@2020 1、(SMP搭建在windows2016上,这里的IP就2016的IP,比如是192.168.1.1)初始密码登录后,修改成想要的密码 2、在认证参数配置里,导入证书 ![[图片]](2025-04-19iehidrecckz.png)
3、最后就是添加管理设备,用户组,用户模板,管理用户,移动终端管理,MAC地址认证设备这些了,添加完就可以使用了。 ![[图片]](2025-04-193en5kjcemgp.png)
 网硕互联帮助中心
网硕互联帮助中心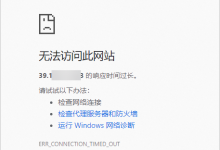

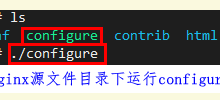

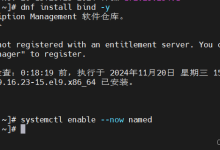

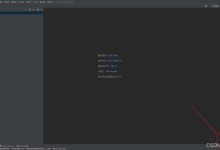

评论前必须登录!
注册