摘要: 本文详细介绍如何在 Windows 系统上通过 VSCode + Remote-SSH 免密登录远程 Ubuntu 服务器(SSH 端口 2202),避免每次输入密码的繁琐操作,提高开发效率。
1. 环境准备
- 本地系统:Windows 10/11
- 远程服务器:Ubuntu(SSH 端口 2202)
- 工具:VSCode + Remote-SSH 插件
2. 生成 SSH 密钥对(Windows 端)
在 PowerShell 或 CMD 执行以下命令生成密钥对:
ssh–keygen –t rsa –b 4096
- 按 Enter 确认默认路径(C:\\Users\\你的用户名\\.ssh\\id_rsa)。
- 不要设置密码(否则仍需输入密码)。
生成后,公钥文件为 id_rsa.pub,私钥文件为 id_rsa。
3. 复制公钥到远程服务器
方法 1:使用 scp 上传(需临时密码登录)
scp –P 2202 $env:USERPROFILE\\.ssh\\id_rsa.pub 用户名@服务器IP:~/.ssh/
输入服务器密码完成上传。
方法 2:手动添加公钥(若已能登录服务器)
cat ~/id_rsa.pub >> ~/.ssh/authorized_keys
chmod 700 ~/.ssh
chmod 600 ~/.ssh/authorized_keys
rm ~/id_rsa.pub # 删除临时文件
4. 配置 VSCode Remote-SSH
安装 Remote-SSH 插件
- 在 VSCode 扩展商店搜索 Remote – SSH 并安装。
配置 SSH 连接
- 按 F1 或 Ctrl+Shift+P,输入 Remote-SSH: Open Configuration File,选择 C:\\Users\\你的用户名\\.ssh\\config。
- 添加以下内容(替换 服务器IP 和 用户名):Host myserver
HostName 服务器IP
User 用户名
Port 2202
IdentityFile ~/.ssh/id_rsa - 保存后,VSCode 左侧 Remote Explorer 会显示 myserver。
连接测试
- 点击 myserver 连接,若无需密码直接进入,则配置成功!
5. 常见问题
Q1:连接失败,提示 Permission denied (publickey)
- 检查 ~/.ssh/authorized_keys 权限是否为 600。
- 确保 ~/.ssh 目录权限为 700。
- 参考:CSDN 博客
Q2:VSCode 连接超时
- 检查服务器防火墙是否开放 2202 端口。
- 确保 SSH 服务正常运行:sudo systemctl status ssh
Q3:用户名含中文导致失败
- 若 Windows 用户名含中文,建议将密钥放在不含中文的路径,并在 config 中修改 IdentityFile 路径。
- 参考:博客园
6. 总结
通过 SSH 密钥对 + VSCode Remote-SSH,可以高效实现 Windows 免密登录 Ubuntu 服务器(即使 SSH 端口非默认 22)。
- 优势:
- 无需每次输入密码,提升开发效率。
- VSCode 可直接编辑远程文件,无缝开发体验。
相关参考:
- VSCode Remote-SSH 官方文档
- CSDN 免密登录教程
版权声明:本文为原创文章,遵循 CC 4.0 BY-SA 协议,转载请注明出处。
效果截图(可选):
- VSCode Remote-SSH 连接成功界面
- ~/.ssh/authorized_keys 文件内容
适用人群:
- 开发者、运维人员、学生等需要远程连接 Linux 服务器的用户。
关键词: Windows SSH 免密登录 VSCode Remote-SSH Ubuntu 2202 端口 SSH 密钥认证
你的支持是我创作的动力!如果对你有帮助,请点赞 + 收藏! 😊
 网硕互联帮助中心
网硕互联帮助中心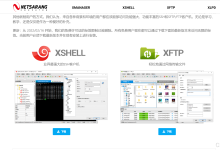
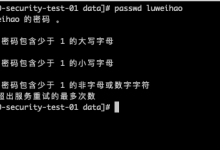



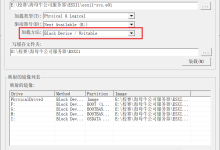


评论前必须登录!
注册