文章目录
-
- 前言
- 参考攻略
- 更新系统自带apt目录
- 在工作用Windows电脑上配置vscode+ssh的远程环境
- 更新系统内核
- 安装显卡前环境配置
- 安装显卡
前言
最近尝到了租云服务器跑代码的甜头。另一方面,看着自己手头的单卡4090工作站时常崩溃,只能默默叹息。于是乎,我决定按照云服务器的系统和环境重新配置它:配置Ubuntu 22.04服务器版本+nvidia驱动 560.35.03 + Cuda 11.8
本篇是第二部分
在一部分我们进行了ubuntu系统的安装,这一部分进行环境的配置
题外话,我已经是第三次重新安装系统了,之前几次因为系统内核的问题都无法安装NVIDIA驱动,而更新系统内核的攻略很多都是没讲清楚的,导致出现各种因为升级系统内核而出的错误,为了避免留下后患,不得已只能重新安装。
参考攻略
更新系统自带apt目录
suda apt update
sudo apt upgrade
很多时候出现bug的第一步就是少了这两行,导致安装了错误版本的apt应用
在工作用Windows电脑上配置vscode+ssh的远程环境
一般我们用ssh都是在vscode中进行的,这样方便写代码,debug,传资料,以及管理文件
在官网下载vscode的最新版本:
https://code.visualstudio.com/download
安装后,找到界面左侧Extension图表即 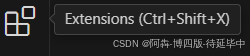 搜索ssh,在搜索结果中找到remote-ssh,安装,安装成功后是这样的
搜索ssh,在搜索结果中找到remote-ssh,安装,安装成功后是这样的 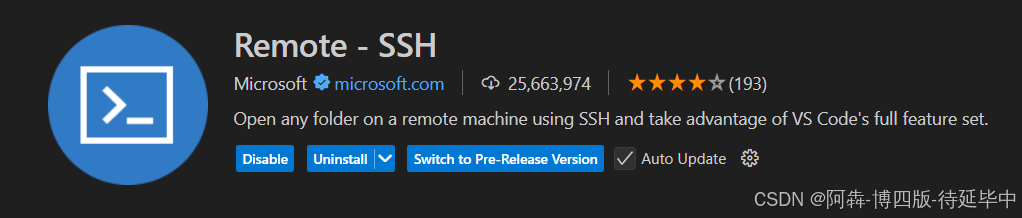 此时,在屏幕的左侧,Extension图标下,出现了一个新的图标
此时,在屏幕的左侧,Extension图标下,出现了一个新的图标 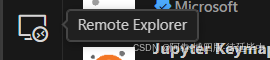 点击进去,就可以进行SSH配置了,选中SSH这行最右边的加号,将服务器的ssh链接放上
点击进去,就可以进行SSH配置了,选中SSH这行最右边的加号,将服务器的ssh链接放上  ssh的链接可以直接参考官方示例,或者自行搜索
ssh的链接可以直接参考官方示例,或者自行搜索
更新系统内核
ubuntu22.4.5自带的系统内核版本为5.15,这个版本在安装NVIDIA的驱动时是有问题的,无法安装,因此最好更新系统内核到6版本。 然而,ubuntu的系统内核版本实在太多了,随便安装很容易遇到安装后上不了网的情况,或者安装到非系统的内核的情况。 在我一筹莫展之际,deepseek给出了答案:安装官方6.8版本内核
sudo apt install linux–image–generic–hwe–22.04
完美完成需求。
接下来,先重启电脑,切换到新的kernel,再对旧的kernel进行卸载
重启
sudo reboot
查看系统内核版本
uname –r
此时显示6.8.0-52-generic,证明安装成功,且系统在重启后自动切换到新版本内核了,此时需要安装header
sudo apt–get install linux–headers–$(uname –r)
安装显卡前环境配置
安装g++,gcc和make
sudo apt–get install g++–12 gcc–12 make
sudo update–alternatives —install /usr/bin/gcc gcc /usr/bin/gcc–12 60
sudo update–alternatives —install /usr/bin/g++ g++ /usr/bin/g++–12 60
用vim打开blacklist.conf
sudo vim /etc/modprobe.d/blacklist.conf
移动到文件尾部,使用 alt+i 进入插入模式,插入
blacklist nouveau
options nouveau modeset=0
使用esc和:wq,保存并退出
更新文件,并重启服务器
sudo update–initramfs –u
sudo reboot
重启后输入
lsmod | grep nouveau
如无输出,证明禁用成功
安装显卡
下载560显卡驱动:打开官网,点击download https://www.nvidia.com/en-us/drivers/details/230918/
将下载好的显卡驱动通过vscode移动到服务器
安装显卡
sudo chmod 777 NVIDIA–Linux–x86_64–560.35.03.run
sudo ./NVIDIA–Linux–x86_64–560.35.03.run
安装显卡过程中选择:
 选左边
选左边
 选左边
选左边 选右边
选右边 选右边
选右边 选右边
选右边安装成功 输入
nvidia–smi
弹出nvidia-smi窗口,证明成功
 网硕互联帮助中心
网硕互联帮助中心
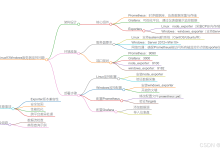
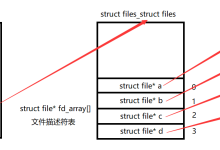
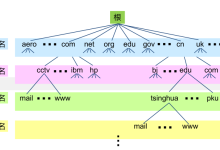


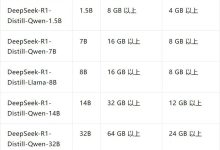

评论前必须登录!
注册