本文还有配套的精品资源,点击获取 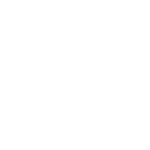
简介:戴尔R210服务器作为流行的企业级入门服务器,在小型办公室和数据中心环境广泛使用。确保在Windows Server 2003操作系统上正确安装网卡驱动是保证其网络功能正常运行的关键。本指南详细介绍了如何通过访问戴尔官方网站、选择操作系统、下载解压驱动、执行安装程序、验证安装和测试网络连接等步骤完成驱动安装。同时,考虑到Windows Server 2003已停止支持,本指南也提出了升级到更现代操作系统的建议。 
1. 戴尔R210服务器介绍
戴尔PowerEdge R210是一款定位于中小企业的入门级服务器。它以其经济实惠、小巧轻便、高效节能的特点成为众多小企业的首选。R210采用1U机架式设计,搭载英特尔至强处理器,提供强劲的计算能力。同时,它支持多达4块3.5英寸硬盘或8块2.5英寸硬盘,提供了灵活的存储扩展能力。
在硬件扩展方面,R210提供了两个PCIe插槽和四个内存插槽,允许用户根据业务需求进行适当的硬件扩展。服务器还配备了冗余电源选项,增强了系统稳定性和可靠性。除此之外,它还支持IPMI远程管理功能,让管理员能够轻松地进行服务器的远程监控和管理。
由于具备这些功能和特点,戴尔R210服务器在需要稳定运行小型数据库、文件服务器或电子邮件服务器的环境中表现出色,是中小型企业的理想选择。接下来的章节,我们将深入探讨网卡驱动的重要性及其与服务器性能的关系。
2. 网卡驱动的重要性
2.1 网卡驱动的基本功能
2.1.1 网卡驱动的定义
网卡驱动是操作系统与物理网卡之间的一个重要中介,它负责将操作系统发出的网络请求转化为网卡可以理解的指令,反之亦然。驱动程序包含了一系列用于管理网卡硬件的软件代码,确保网卡能够正常工作并与网络中的其他设备进行通信。
2.1.2 网卡驱动在系统中的作用
网卡驱动在服务器系统中扮演着至关重要的角色,它不仅处理数据包的发送和接收,还负责数据包的封装和解封装、错误检测、流量控制等。一个高效且稳定的网卡驱动能显著提高网络通信的效率和稳定性,这对于需要长时间运行且需要处理大量网络数据的服务器来说尤为重要。
2.2 网卡驱动与服务器性能的关系
2.2.1 驱动优化对网络性能的影响
网卡驱动的优化直接影响网络数据传输的速率和质量。优化后的驱动程序可以减少数据包丢失,提高吞吐量,并减少延迟。例如,使用现代的驱动程序,可以利用如RSS(Receive Side Scaling)这样的特性,实现多核心处理器上的网络负载均衡,提高整体的处理能力。
2.2.2 驱动版本对服务器稳定性的影响
驱动程序的版本更新往往包含对已知错误的修复和性能改进。一个最新的驱动版本可以确保服务器避免因旧版本驱动的已知漏洞或错误而导致的网络不稳定问题。然而,也需要注意,有时候新版本的驱动可能会引入新的问题,因此在更新驱动之前,应该先在测试环境中进行充分的测试。
graph TD
A[网卡驱动版本A] –>|更新到| B[网卡驱动版本B]
B –>|可能引入| C[新的稳定性问题]
B –>|可能修复| D[旧的稳定性问题]
B –>|优化性能| E[提升服务器网络性能]
在上述流程图中,展示了网卡驱动版本更新可能带来的正面和负面影响。正确选择和更新驱动程序,可以有效提升服务器性能并保证网络连接的稳定性。
在优化服务器网络性能时,需要关注驱动程序的配置,确保其充分利用服务器硬件的潜力。如果配置不当,即使是最先进的驱动程序也无法发挥其应有的性能。
| 配置项 | 建议设置 | 说明 |
|——–|———-|——|
| 缓冲区大小 | 1MB或更大 | 提高大量数据传输时的吞吐量 |
| MTU值 | 1500以上 | 增加数据包大小,减少头部开销 |
| RSS设置 | 启用并优化 | 分发网络负载至多个CPU核心 |
上表展示了网络配置项的建议设置以及相应说明,这些设置将直接影响到服务器网络性能的表现。为了达到最佳性能,应根据服务器的具体使用情况调整相关配置。
# 示例:配置网卡缓冲区大小
ethtool -G eth0 rx 4096 tx 4096
例如,上述代码块展示了如何使用ethtool工具调整网卡的接收和发送缓冲区大小。每一个参数都对应其特定的作用,如rx代表接收缓冲区,tx代表发送缓冲区。这些调整有助于提升网络通信的效率。
驱动程序的优化和配置是提升服务器性能的关键环节,但这些优化不应该在生产环境中盲目实施。在对生产环境进行任何改变之前,应先在测试环境中验证其效果,并确保任何改动不会导致负面效果。
3. 安装网卡驱动的步骤
3.1 访问戴尔官方网站下载驱动
3.1.1 网站导航和驱动查找技巧
当需要为戴尔R210服务器下载网卡驱动时,首先需要访问戴尔官方网站的驱动下载页面。网站的导航设计使得用户能够快速找到所需的驱动程序。通常,可以在页面顶部的搜索栏中输入服务器型号,如“R210”或者直接访问相关的支持页面。然后通过浏览或者搜索找到“网络控制器”或者“网卡驱动”的分类,可以进一步选择操作系统和版本来筛选出精确匹配的驱动程序。
3.1.2 下载驱动的注意事项
在下载驱动时,应遵循以下几点注意事项,以确保下载的驱动与服务器硬件完全匹配: – 确认服务器的型号以及固件版本,这通常可以在服务器的标签或者BIOS中查看到。 – 根据服务器的操作系统版本和架构选择正确的驱动程序。 – 检查下载页面中是否提到特定的安装要求,如安装前需要卸载旧的驱动程序。 – 考虑到安全性和兼容性,应该优先选择最新的驱动程序,除非有特定理由使用旧版本。 – 驱动下载后,请确保文件未损坏,通常可以通过校验文件的哈希值来验证。
3.2 选择对应操作系统的驱动
3.2.1 如何确定服务器的操作系统版本
为了确保驱动与操作系统兼容,首先需要确定当前服务器安装的操作系统版本。可以通过以下步骤来完成: – 在服务器的命令行界面中,可以使用特定的命令来查询系统版本信息。例如,在Windows系统中可以使用 winver 命令,在Linux系统中可以使用 lsb_release -a 或 uname -a 命令。 – 另外,系统界面中通常也会有设置选项可以查看当前的操作系统版本和配置信息。
3.2.2 根据系统版本选择合适的驱动程序
确定了操作系统版本之后,接下来便是选择与之匹配的驱动程序: – 在戴尔官方网站上,会提供针对不同操作系统的驱动下载选项。例如,对于Windows,可能会有“Windows Server 2012 R2”、“Windows Server 2016”等选项;对于Linux,则可能需要根据发行版(如Ubuntu、CentOS)和内核版本来选择。 – 驱动程序通常会有多个版本,每个版本可能针对不同的硬件和操作系统组合。要仔细核对服务器的硬件配置和已安装的操作系统,确保下载的驱动与之兼容。
3.3 选择适用于R210的网卡型号驱动
3.3.1 网卡型号的识别方法
在安装网卡驱动之前,需要识别服务器中安装的网卡型号: – 在服务器的BIOS中,通常可以查看到硬件的详细信息,包括网卡型号。 – 在操作系统中,可以使用各种系统工具来识别硬件信息。例如,在Windows系统中,可以使用设备管理器来查看网卡型号;在Linux系统中,可以使用 lspci 命令来查看。
3.3.2 确认网卡型号与驱动的兼容性
确认网卡型号后,接下来需要确保下载的驱动与网卡型号兼容: – 访问网卡制造商的官方网站,查找与网卡型号相匹配的驱动程序。 – 如果有多个驱动版本可供选择,应该下载与网卡型号最匹配的版本。 – 对于一些通用的网卡型号,可以通过网卡芯片的制造商和型号来匹配官方提供的驱动程序。
3.4 下载并解压驱动文件
3.4.1 使用工具进行驱动文件的下载
在选择好适合服务器的操作系统和网卡型号的驱动后,就可以开始下载驱动文件了。在下载过程中,需要注意以下几点: – 选择下载链接时,要确保下载的驱动文件没有损坏或被篡改,可以使用文件的哈希值进行校验。 – 如果直接从网站下载驱动程序遇到问题,可以尝试使用下载管理器或命令行工具进行下载,以确保稳定性和完整性。
3.4.2 正确解压驱动文件的步骤
下载完毕后,如果驱动文件是压缩包形式,需要进行解压: – 使用操作系统的压缩工具进行解压,如Windows中的“解压缩文件夹”或Linux下的 unzip 命令。 – 确保解压的驱动文件夹包含安装文件,如 .exe 、 .msi 、 .run 等,这取决于操作系统和驱动的类型。
3.5 执行安装程序
3.5.1 安装前的准备工作
在执行安装程序之前,需要做好准备工作: – 关闭其他正在运行的程序和服务,以防它们干扰驱动安装过程。 – 创建还原点或快照,以便在安装驱动出现问题时能够快速回滚到安装前的状态。 – 确保服务器在安装过程中不会断电或重启。
3.5.2 安装过程中的常见问题与解决
安装驱动时可能会遇到一些问题,以下是一些常见的问题及解决方法: – 安装过程停止响应 :可能是由于当前系统正在运行与驱动安装冲突的程序。尝试重启服务器并关闭不必要的服务后再安装驱动。 – 驱动不兼容提示 :确认驱动是否确实与操作系统版本和网卡型号匹配,如果不匹配需要重新下载正确的驱动程序。
3.6 验证安装成功
3.6.1 驱动安装成功的基本验证方法
安装完成后,要验证驱动是否已经成功安装: – 在Windows系统中,可以在设备管理器中查找网卡设备,查看是否显示为正常工作状态,并且没有警告标志。 – 在Linux系统中,可以使用 ifconfig 或 ip 命令检查网卡接口是否显示,并且可以正常配置IP地址。
3.6.2 使用命令行工具检查驱动状态
更深入地,可以使用命令行工具检查驱动的状态: – 在Windows系统中,可以使用 pnputil /enum-drivers 命令查看已安装的驱动程序信息。 – 在Linux系统中,可以查看 /var/log/dmesg 日志文件,其中包含了硬件启动时的信息,包括网卡驱动的加载信息。
3.7 测试网络连接
3.7.1 配置网络连接参数
确保驱动安装正确之后,接下来配置网络连接参数: – 在网络连接属性中设置正确的IP地址、子网掩码、默认网关以及DNS服务器地址。 – 检查是否能通过图形界面或命令行来配置和启用网络连接。
3.7.2 使用ping命令和网络诊断工具测试网络
最后,使用一些基本的网络命令和工具来测试网络连接: – 使用 ping 命令测试网络是否通畅,尝试ping内网地址或外网地址,如 ping *.*.*.* 来检查是否能够成功发送和接收数据包。 – 利用网络诊断工具,如Windows下的 tracert 命令或Linux下的 traceroute 命令,来检查数据包到目标地址的传输路径是否正常。
至此,安装网卡驱动的整个流程已经详细阐述。通过按照上述步骤仔细操作,IT专业人士可以确保服务器的网卡驱动被正确安装和配置。这一过程不仅需要关注安装本身的步骤,还要注意在整个过程中可能出现的问题,以及如何有效地解决这些问题,以确保网络稳定性和服务器性能。
4. 驱动安装建议
在本章节中,我们将深入探讨在安装网卡驱动时的建议和最佳实践。以下部分会详尽分析升级操作系统、建立定期更新驱动计划,以及处理安装过程中常见问题的策略。
4.1 升级操作系统以获得更好的支持
4.1.1 操作系统升级的必要性
随着科技的不断进步,新的硬件设备不断推出,老版本的操作系统可能不再提供对这些新硬件的支持。因此,升级操作系统对于确保硬件设备,尤其是网卡驱动,能够得到最佳性能和安全性至关重要。操作系统升级通常包括对最新硬件的支持、提高系统安全性、增加新功能和改进用户体验。
4.1.2 如何安全地进行操作系统升级
在进行操作系统升级之前,以下是推荐的几个步骤确保升级过程的安全和顺利:
4.2 建立定期更新驱动的计划
4.2.1 定期更新的好处
定期更新驱动程序可以确保硬件设备性能的最大化,同时减少因硬件故障导致的系统不稳定。以下是定期更新驱动程序可以带来的好处:
- 性能提升: 新版本的驱动程序往往包含了性能优化,可以提升硬件工作效率。
- 增加新功能: 更新驱动程序可以解锁硬件的最新功能。
- 增强安全性: 驱动程序的更新常常伴随着安全漏洞的修补。
- 改善设备兼容性: 更新可以确保硬件与操作系统以及其他设备之间的兼容性。
4.2.2 创建驱动更新的提醒机制
为了方便跟踪和管理驱动更新,可以创建一个简单的提醒机制。这个机制可以是手动检查更新,也可以是自动化的脚本或工具。以下是一种可能的实施方式:
- 手动检查: 定期(比如每个月一次)访问硬件制造商的网站,检查是否有可用的驱动程序更新。
- 使用第三方软件: 有很多免费的第三方工具可以自动检测和下载更新的驱动程序,例如Driver Booster或Snappy Driver Installer。
- 系统内置功能: 一些操作系统内置了检查更新的功能,如Windows Update和Linux发行版的包管理器。
4.3 处理驱动安装过程中的常见问题
4.3.1 驱动与系统不兼容的解决方案
不兼容是安装驱动时可能遇到的问题之一。以下是解决驱动与系统不兼容问题的几个建议步骤:
4.3.2 驱动程序损坏的诊断与修复方法
驱动程序损坏可能会导致设备无法使用或者系统不稳定。以下是诊断和修复驱动程序损坏的步骤:
最后,要记住在处理硬件和驱动问题时,耐心和细致是关键。确保遵循每一步指导和最佳实践,从而保障你的服务器运行在最佳状态。在下一章节,我们将进一步讨论驱动程序的优化技巧。
5. 网卡驱动的故障诊断与优化
5.1 故障诊断的基本方法
5.1.1 日志文件的分析
日志文件是诊断问题的重要工具,因为它们记录了系统运行时发生的各种事件和错误。在故障诊断的过程中,首先应该检查的是系统日志文件,这包括但不限于系统日志、安全日志以及应用程序日志。对于网卡驱动,我们需要关注的是系统日志中与网络接口相关的部分,通常这些日志条目会标记为 "Network" 或 "Adapter"。
下面是一个示例命令,它可以帮助我们快速定位网卡驱动相关的日志条目(假设我们使用的是基于Linux的系统,使用 `grep` 命令来过滤出网卡相关的日志):
```bash
grep -i "eth\\|wlan\\|net" /var/log/syslog
```
这个命令会搜索 `/var/log/syslog` 文件中包含 "eth", "wlan", 或 "net" 关键词的日志条目。这有助于缩小问题范围并快速找到可能的故障点。
5.1.2 利用系统提供的诊断工具
大多数操作系统都提供了集成的网络诊断工具。例如,在Windows系统中,可以使用 "网络故障排除" 工具,而在Linux系统中,可以使用 `mtr`, `ping`, `traceroute` 等命令。这些工具可以帮助我们检测网络连接问题、排查数据包丢失或延迟等问题。
以下是一些基本的网络诊断命令及其功能:
– `ping`:发送ICMP回显请求到远程主机并接收回显回复,用于检查主机间的连通性。
– `traceroute`(在Windows中为 `tracert`):追踪数据包在网络中传输的路径。
– `mtr`:结合了 `ping` 和 `traceroute` 的功能,实时显示数据包传输的路径和状态。
```bash
# 检查网络连通性
ping *.*.*.*
# 追踪数据包路径
traceroute *.*.*.*
# 使用 mtr 追踪并实时显示路径
mtr *.*.*.*
```
5.1.3 使用第三方网络诊断工具
当内置的诊断工具不足以解决问题时,可以使用更专业的第三方软件。例如,Wireshark是一款广泛使用的网络协议分析工具,它能够捕获和分析网络数据包,帮助我们深入了解网络传输过程中的问题。
在使用Wireshark前,需要确保已经安装并配置好网卡以捕获网络数据包:
```bash
wireshark
```
打开Wireshark后,选择相应的网络接口进行数据包捕获。记得在捕获数据包后,保存数据包以便后续分析。
5.2 驱动性能优化策略
5.2.1 网络参数的优化调整
优化网络参数可以通过调整系统内核参数实现,例如调整TCP/IP堆栈设置,提升大流量或高延迟网络条件下的性能。
在Linux系统中,可以通过修改 `/etc/sysctl.conf` 文件来调整参数,例如:
```bash
net.ipv4.tcp_window_scaling = 1
net.core.rmem_max = ***
net.core.wmem_max = ***
```
上述参数分别启用了TCP窗口缩放以应对高带宽延迟乘积的网络,以及设置了TCP接收和发送缓冲区的最大值。这些设置有助于提高网络通信的效率。
5.2.2 使用网络加速器和缓存
网络加速器和缓存技术可以减少网络延迟和数据包丢失的影响。例如,使用带宽管理工具如tc(traffic control)来对特定类型的网络流量进行优先级排序和限制带宽使用。此外,使用代理缓存,如Squid,可以减少对远程服务器的请求次数,从而提高整体响应速度。
这里是一个使用tc为特定流量设置优先级的示例:
```bash
# 增加HTTP流量的优先级
tc qdisc add dev eth0 root handle 1: htb default 30
tc class add dev eth0 parent 1: classid 1:1 htb rate 1000Mbps
tc filter add dev eth0 protocol ip parent 1:*** flowid 1:1
```
该示例中,为所有发送到***的HTTP流量设置了较高优先级。这样当网络拥堵时,这些流量能够获得更多的带宽资源。
5.3 网络安全和驱动更新
5.3.1 关注驱动的安全更新
随着网络安全威胁的日益严重,驱动程序也成为了攻击者的目标之一。因此,及时关注并安装驱动的安全更新至关重要。许多操作系统都提供了自动更新驱动的功能,可以定期检查并安装最新的安全补丁。
在Windows系统中,可以启用Windows Update来自动下载并安装更新。在Linux系统中,通常通过软件包管理器来更新驱动:
```bash
# 在基于Debian的系统中更新驱动
sudo apt update
sudo apt upgrade
```
请注意,更新驱动后,应验证新驱动是否正常工作,以防更新过程中出现的兼容性问题。
5.3.2 利用防火墙保护网络
防火墙是防止未授权网络访问的重要工具。通过合理配置防火墙规则,可以有效防止恶意攻击和数据泄露。
以下是在Linux系统中使用 `iptables` 配置基本防火墙规则的示例:
```bash
# 阻止来自特定IP的连接
iptables -A INPUT -s ***.***.*.** -j DROP
# 允许所有内部网络流量
iptables -A INPUT -s ***.***.*.*/16 -j ACCEPT
```
在配置防火墙规则时,应谨慎行事,错误的规则可能会影响合法用户的正常访问。建议在更改防火墙规则之前,先在测试环境中进行验证。
5.3.3 监控和日志记录
实时监控网络和记录相关日志可以帮助及时发现和响应安全事件。监控工具,如Nagios或Zabbix,可以提供网络健康状态的实时视图,而日志管理工具,如ELK栈(Elasticsearch, Logstash, Kibana),可以帮助分析和可视化日志数据。
下面是一个使用ELK栈进行日志分析的基本步骤概述:
1. 配置Logstash来收集和处理日志数据。
2. 将处理后的数据存储到Elasticsearch中。
3. 使用Kibana创建可视化仪表板来监控网络状态和安全事件。
在进行监控和日志记录时,重要的是确保日志的完整性和安全性,防止日志文件被未授权修改或删除。
5.4 问题解决案例分析
5.4.1 实际故障诊断案例分析
本小节将通过一个真实的故障诊断案例,展示如何利用前面提到的工具和技术来定位和解决问题。
假设在戴尔R210服务器上,网卡驱动安装后无法获取IP地址,首先需要做的是检查系统日志文件,以寻找可能的错误提示。接着,使用 `ipconfig` 或 `ifconfig` 命令检查网络配置是否正确。然后,可以尝试使用 `dhclient` 或 `dhcpcd` 重新获取IP地址。
例如,使用 `dhclient` 重新配置网络接口:
```bash
dhclient eth0
```
如果问题依旧,那么可以考虑检查是否有必要更新网卡驱动。通过访问戴尔官方网站,下载最新版本的网卡驱动,并按照之前提到的步骤安装驱动。
在这个案例中,如果驱动更新并重新配置后问题仍未解决,那么就需要检查物理连接问题,比如网线是否正确连接以及交换机端口是否正常工作。最终,如果问题持续存在,可能需要联系技术支持或者查看相关硬件文档来进一步诊断问题。
5.4.2 性能优化后的实际效果
经过上述网络参数优化和驱动更新后,通常可以观察到网络性能的显著提升。例如,在大文件传输测试中,带宽使用效率会更高,延迟和丢包率会明显降低。
通过实际的网络性能测试工具(如iperf或netperf)可以量化性能的改进。例如,在iperf测试中,可以设置服务器端运行以下命令:
```bash
iperf -s -u
```
然后在客户端运行:
```bash
iperf -c <server_ip> -u -b <bandwidth_limit>
```
比较优化前后的测试结果,可以看到优化后网络吞吐量的提高和数据包传输效率的改善。
5.4.3 安全策略实施后的监控结果
在实施了网络监控和日志记录策略之后,系统管理员应该能够通过监控仪表板和日志分析报告来检测任何不寻常的网络行为或潜在的安全威胁。
下图展示了使用Kibana创建的仪表板示例,其中包括实时网络状态和关键性能指标:
、接收窗口缩放因子等参数来提升网络性能。
设置TCP的最大传输单元
最大传输单元(MTU)是网络设备允许通过的最大数据包大小。通过优化MTU,有时可以减少数据包分片,从而提升网络性能。
在Linux系统中,可以通过以下命令设置MTU:
# 设置eth0接口的MTU为1500
sudo ifconfig eth0 mtu 1500
6.3 网卡中断处理优化
网卡中断处理对网络性能有很大影响。当网卡接收到数据包时,会发出中断信号,操作系统响应中断并处理数据。如果中断处理不当,会导致CPU负载增加甚至出现瓶颈。
查看和调整中断亲和性
使用 ethtool 工具可以查看和调整网卡的中断亲和性(Interrupt affinity)。这意味着你可以控制特定的CPU核心来处理来自特定网卡的中断请求。
以下是如何使用 ethtool 查看和设置中断亲和性的示例:
# 查看eth0的中断亲和性
sudo ethtool -l eth0
# 设置eth0的中断亲和性为CPU0和CPU1
sudo ethtool -L eth0 combined 2
6.4 驱动相关优化参数
网卡驱动通常提供了一些可调整的参数,这些参数可以优化特定的网络性能问题。这些参数的调整依赖于具体的网卡驱动和操作系统。
修改网卡驱动参数
例如,在Linux系统中,可以使用 ethtool 命令来调整网卡的工作模式,比如流量控制、速率设置等:
# 开启eth0的流量控制
sudo ethtool -C eth0 tx off rx off
6.5 性能测试与验证
完成网卡驱动的调优后,需要对系统进行性能测试以验证调优效果。常见的性能测试工具包括 iperf 和 netperf 。
使用iperf测试网络性能
iperf 是一个网络性能测试工具,可以用来测试最大带宽、延迟、丢包等性能指标。
以下是如何在两台服务器之间使用 iperf 进行带宽测试的示例:
# 在服务器A上运行iperf作为服务器端
iperf -s
# 在服务器B上运行iperf作为客户端,并连接到服务器A
iperf -c <服务器A的IP地址>
6.6 调优日志记录与分析
为了确保调优策略的持续有效性,应该记录调优前后的性能数据,并定期分析这些数据。日志记录可以采用简单的文本文件、数据库记录或其他任何形式,关键在于定期记录和分析。
日志记录最佳实践
记录日志时,应包含以下信息:
- 服务器硬件配置(尤其是网卡型号和驱动版本)
- 网络负载情况(包括流量数据和峰值时间)
- 调优操作的详细记录(包括时间、操作细节、操作者)
- 性能测试结果(包括带宽、延迟等)
通过记录并分析这些日志,可以更好地理解网络性能的长期趋势,并做出更加科学的调优决策。
以上就是在对戴尔R210服务器的网卡驱动进行性能调优时可以采取的一些关键步骤。在实际操作中,可能需要针对具体的应用场景和网络环境做进一步的定制化调整。
本文还有配套的精品资源,点击获取 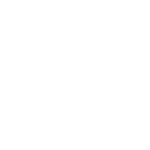
简介:戴尔R210服务器作为流行的企业级入门服务器,在小型办公室和数据中心环境广泛使用。确保在Windows Server 2003操作系统上正确安装网卡驱动是保证其网络功能正常运行的关键。本指南详细介绍了如何通过访问戴尔官方网站、选择操作系统、下载解压驱动、执行安装程序、验证安装和测试网络连接等步骤完成驱动安装。同时,考虑到Windows Server 2003已停止支持,本指南也提出了升级到更现代操作系统的建议。
本文还有配套的精品资源,点击获取 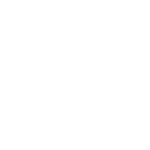
 网硕互联帮助中心
网硕互联帮助中心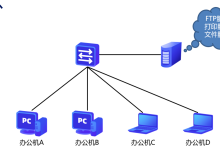
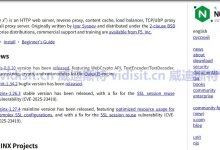

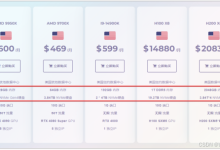
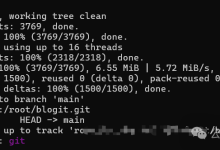
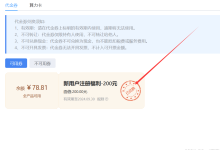

评论前必须登录!
注册