最基础的:
zerotier组建虚拟局域网,再内网穿透
在vscode(coding)、mobaxterm(normal pc)、termius(normal Android)端配置client,能够remote-ssh再看下面
以及基本的文件读写权限:
sudo chown -R your_username:your_username /data1
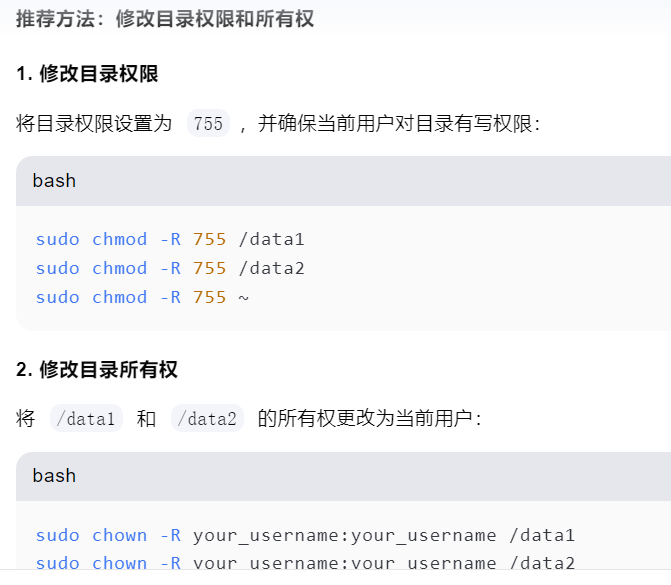
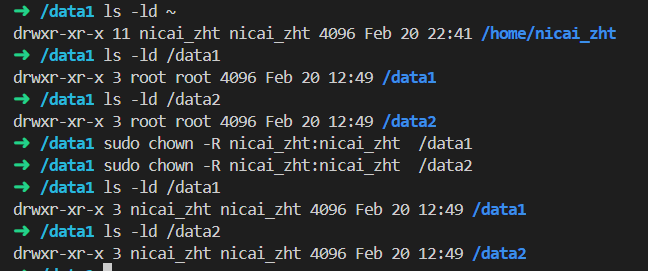
sudo chmod 755 #这3个文件夹
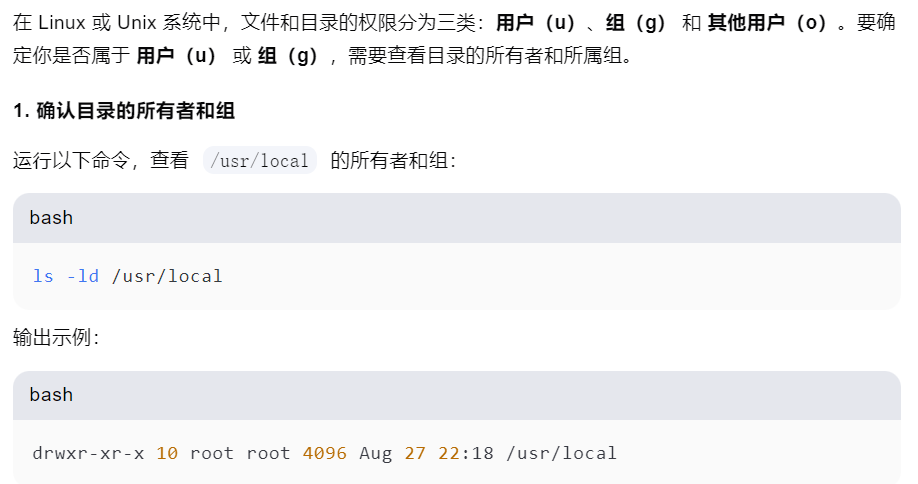
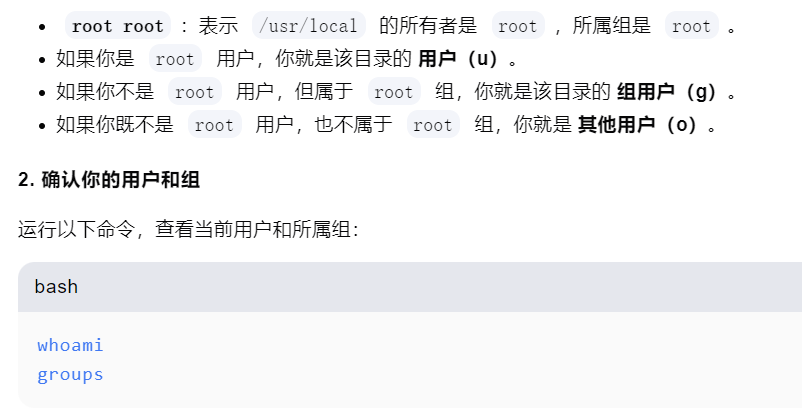
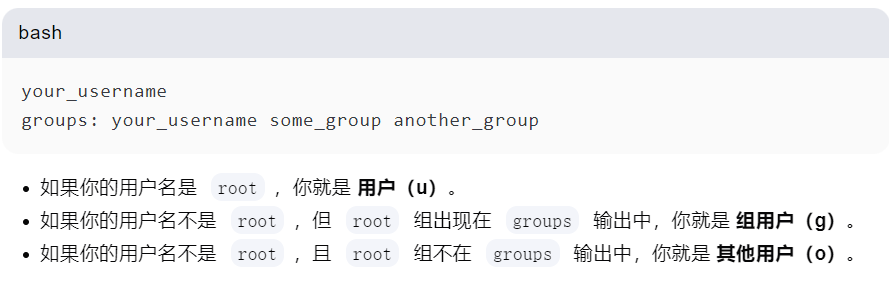
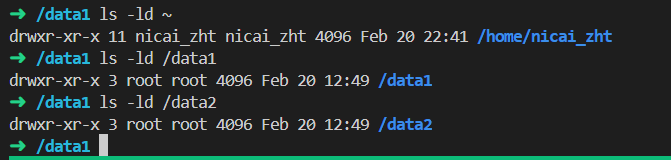
一、更新组件,包管理
sudo apt update #这个命令会更新软件包列表,让系统知道有哪些软件包可以更新。
sudo apt upgrade ––only–upgrade #这个命令会安装所有可用的软件包更新。
二、常用工具
1、VIM编辑器
检查有没有安装VIM(主要是我习惯用vim编辑器了,Ubuntu是默认自带nano的)
配置VIM为默认的系统编辑器。
- 很简单,执行这条命令,选择 Vim,以后凡是自动调用编辑器的地方,都会用 Vim 啦。
2、安装 command-not-found
很多服务器提供商可能会提供精简版本的 Ubuntu,于是一些实用的命令行工具并不会预装。比如command-not-found,它可以当你在打命令时,提示对应的但没有安装的 package。
安装完后,就可以在使用命令行的过程中更加方便了。
当然tmux其实也有个性化的配置,参考:
https://github.com/gpakosz/.tmux
3、修改时区默认语言
可以先timedatectl命令查看时区信息是否准确
sudo update–locale LANG=en_US.UTF–8
sudo timedatectl set–timezone Asia/Shanghai
reboot #重启
三、添加普通用户
adduser {your–username}
visudo
在 <font style="color:rgb(44, 62, 80);">User Privilege Specification</font> 下加入一行 <font style="color:rgb(44, 62, 80);">{your-username} ALL=(ALL) NOPASSWD: ALL</font>即可。
检验是否添加成功
四、防火墙配置
要在 Ubuntu 上使用 ufw(Uncomplicated Firewall)开启端口 22、80 和 443,你可以按照以下步骤进行配置:
- 如果尚未安装 ufw,你可以使用以下命令安装:sudo apt install ufw
- 开启端口 22:sudo ufw allow 22
- 开启端口 80:sudo ufw allow 80
- 开启端口 443:sudo ufw allow 443
- 启用 ufw 防火墙:sudo ufw enable
- 可以运行 sudo ufw status 来查看防火墙的状态和已开启的端口。
一般Linux系统默认都存在iptables,新机设置前使用iptables放行所有规则。然后你再使用其他的防火墙工具(如:ufw)。因为装在你机子上的所有防火墙工具,它们之间是互相影响的。
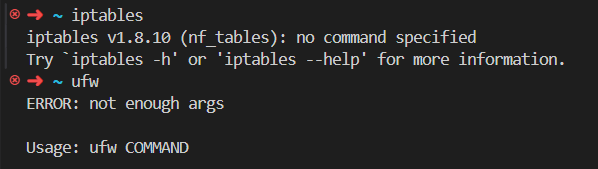
五、配置 SSH 登录及 SSH Server 安全设定(不强求) 这里有个注意点!如果你想禁用root密码登录,并用普通用户 {your-username} ssh登录服务器,这里SSH登录配置部分一定要用普通用户{your-username}配置,不然配置出来的文件权限和拥有者不对,ssh不能正确读取公钥!
- 先在windows端生成ssh 公私钥对
- 在用户目录下创建authorized_keys文件,并将公钥(pub结尾)的内容粘入authorized_keys文件中
~ 是指在当前用户的主目录下(如果是root,就是在/root/下;如果是{your-username}则在/home/{your-username}/)。 如果配置在root目录下,那用ssh 密钥对登录时就要选择root用户登录!
- 禁用root身份登录
- 找到PermitRootLogin Yes这一项,然后把它后面的设定值改为no即可。
– <font style="color:rgb(44, 62, 80);">如下:</font>
- 把 PasswordAuthentication 设置成 no,禁止密码登录,更安全:
- SSH端口号改为其他数字,注意了,改成其他端口后,记得防火墙设置也要更新。
最后重启 SSH Server 生效:
——》当然上面如果不需要,或者说是觉得麻烦的话也不需要设置,正常开放22端口之后,按照我之前博客上zerotier组间局域虚拟网的设置,已经能够vscode remote-ssh了
https://blog.csdn.net/weixin_62528784/article/details/144095579?ops_request_misc=%257B%2522request%255Fid%2522%253A%2522f76f3bf9879979b2911cbba8b1eb4816%2522%252C%2522scm%2522%253A%252220140713.130102334.pc%255Fblog.%2522%257D&request_id=f76f3bf9879979b2911cbba8b1eb4816&biz_id=0&utm_medium=distribute.pc_search_result.none-task-blog-2blogfirst_rank_ecpm_v1~rank_v31_ecpm-1-144095579-null-null.nonecase&utm_term=zerotier&spm=1018.2226.3001.4450
六、自定义shell 界面安装
- 安装 oh-my-zsh: https://github.com/ohmyzsh/ohmyzsh
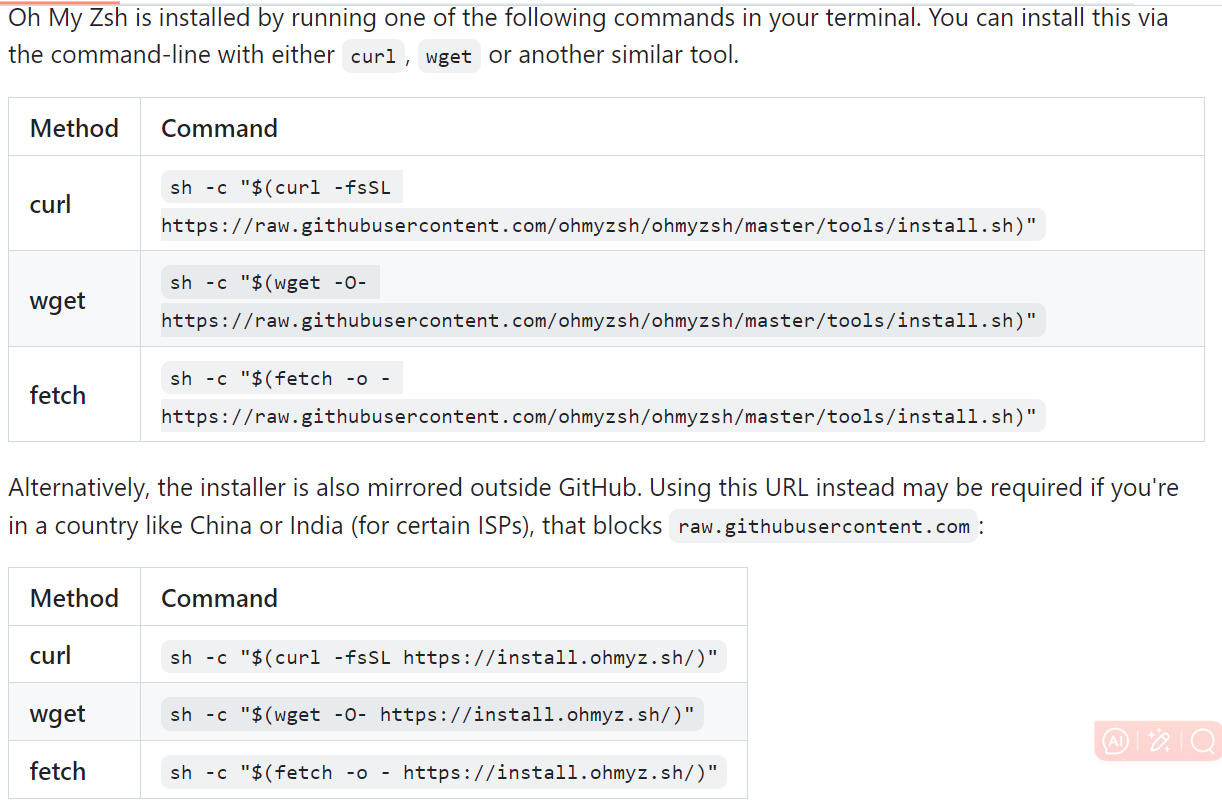
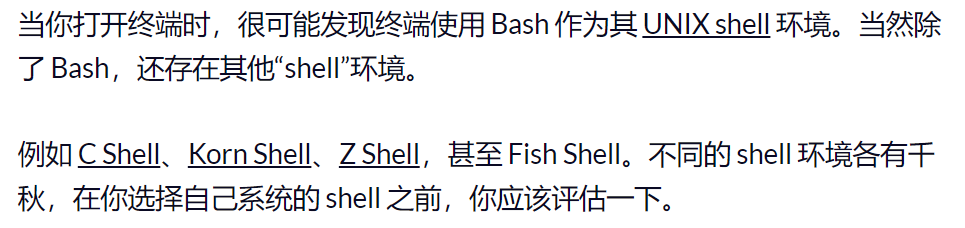
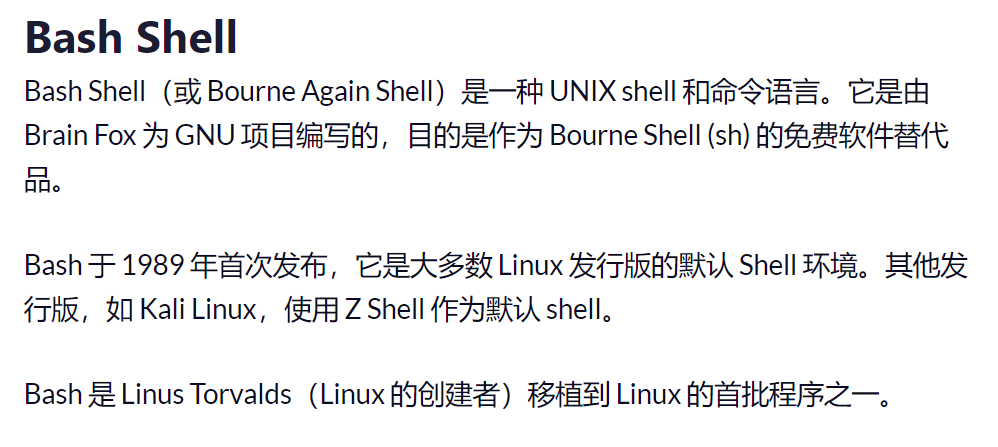
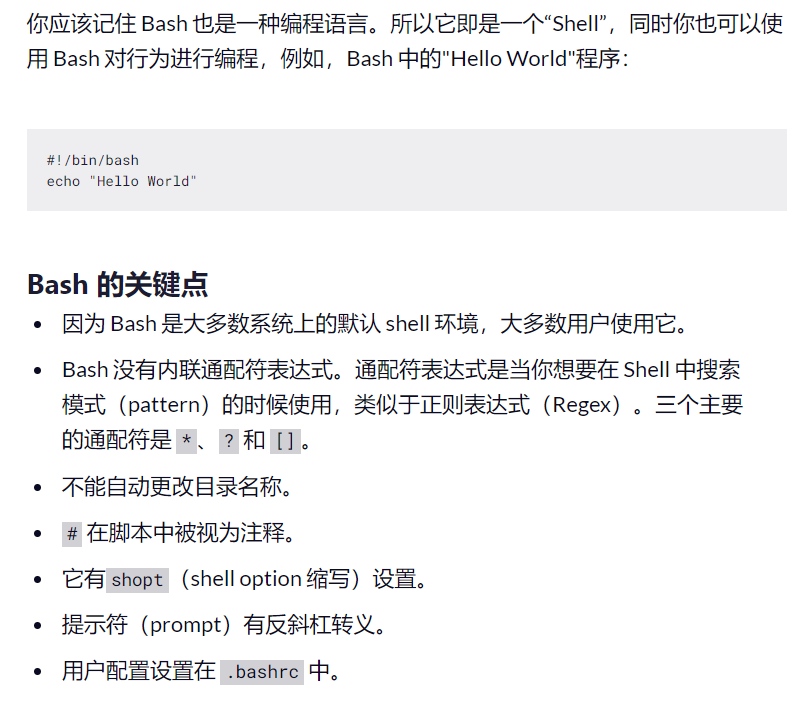
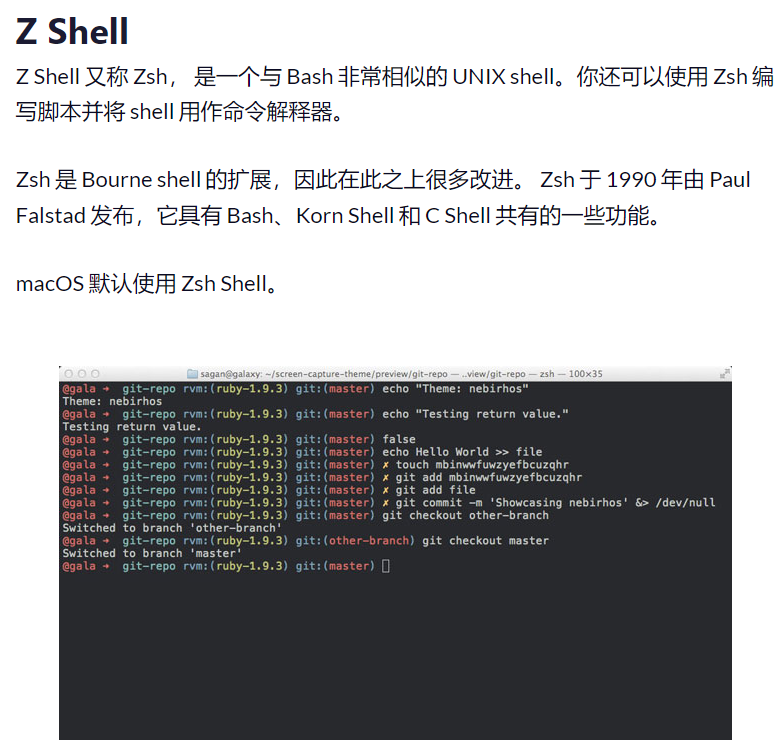

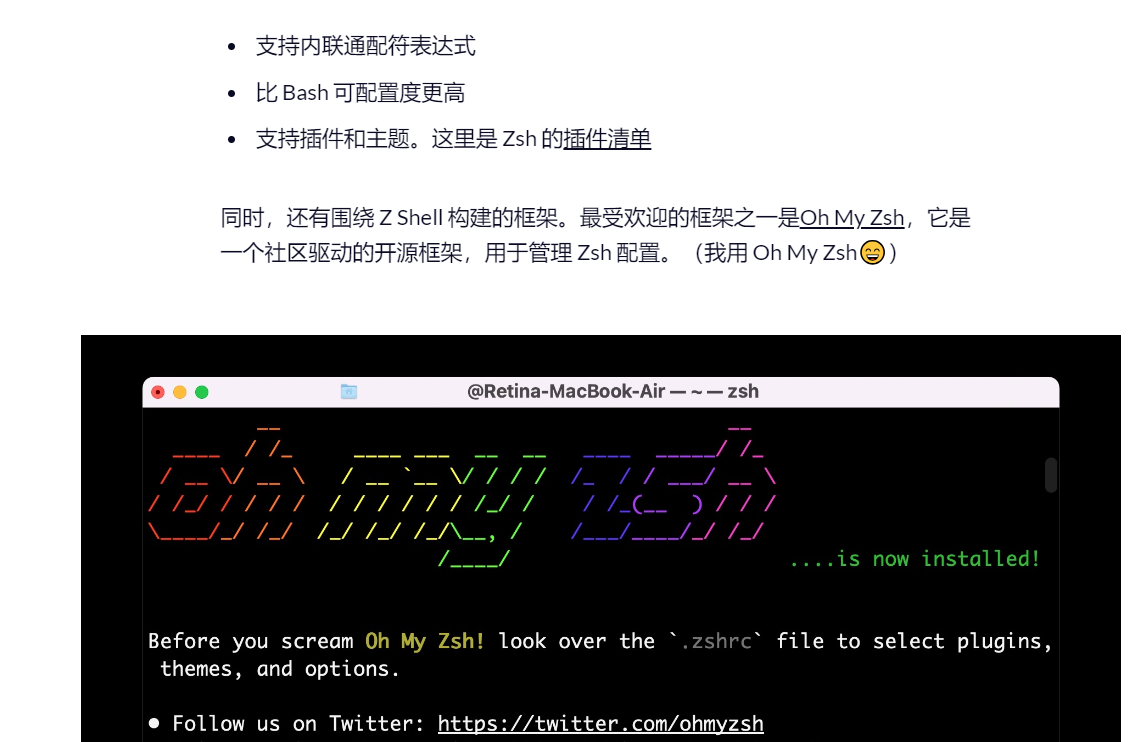

- 其他主题、插件等配置参考:
- https://www.hackerneo.com/blog/dev-tools/better-use-terminal-with-zsh
可以通过bash和zsh来回切换shell
cat /etc/shells #查看当前所有的shell
其实可以将zsh作为默认的shell,毕竟功能兼容bash且比bash强大
使用 **<font style="color:rgb(236, 72, 153);background-color:rgb(245, 245, 245);">chsh -s /bin/zsh</font>** 命令将 zsh 设置为系统默认 shell。新开一个 Shell Session,就可以开始使用 zsh 了。

下面是如何配置zsh,就是修改主题
https://github.com/ohmyzsh/ohmyzsh/wiki/Themes
在 https://github.com/ohmyzsh/ohmyzsh/wiki/Themes 中查看内置的主题样式和对应的主题名。这些内置主题已经放在 **<font style="color:rgb(236, 72, 153);background-color:rgb(245, 245, 245);">~/.oh-my-zsh/themes</font>** 目录下,不需要再下载。
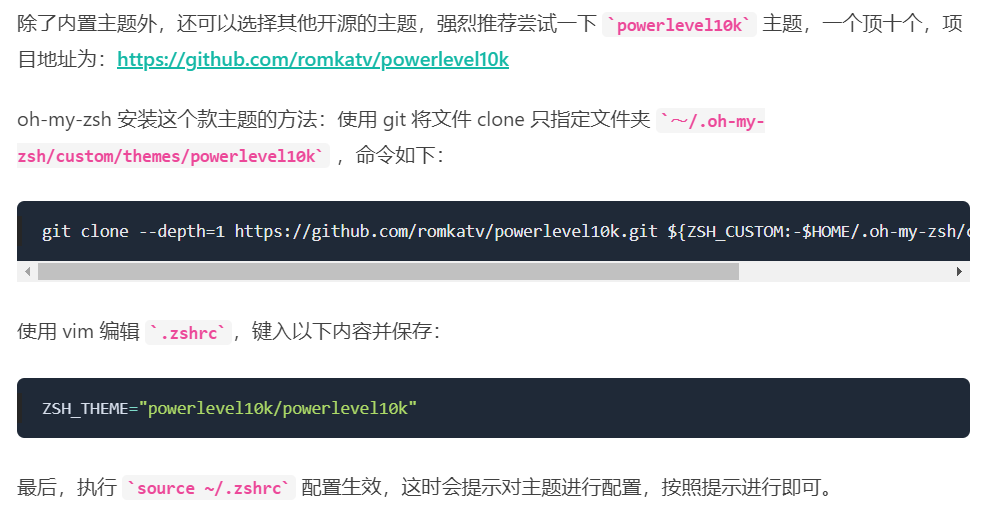
安装插件
oh-my-zsh 已经内置了 git 插件,内置插件可以在 **<font style="color:rgb(236, 72, 153);background-color:rgb(245, 245, 245);">~/.oh-my-zsh/plugins</font>** 中查看 ,下面介绍一下我常用的三个插件,更多插件可以在 awesome-zsh-plugins 里查看。
zsh-autosuggestions
zsh-autosuggestions 是一个命令提示插件,当你输入命令时,会自动推测你可能需要输入的命令,按下右键可以快速采用建议。
安装步骤:暂时不能执行(有问题)!!!
参考:https://www.hackerneo.com/blog/dev-tools/better-use-terminal-with-zsh
1.把插件下载到本地的 **<font style="color:rgb(236, 72, 153);background-color:rgb(245, 245, 245);">~/.oh-my-zsh/custom/plugins</font>** 目录:
git clone https://github.com/zsh-users/zsh-autosuggestions ${ZSH_CUSTOM:-~/.oh-my-zsh/custom}/plugins/zsh-autosuggestions
2.在 **<font style="color:rgb(236, 72, 153);background-color:rgb(245, 245, 245);">.zshrc</font>** 中,把 **<font style="color:rgb(236, 72, 153);background-color:rgb(245, 245, 245);">zsh-autosuggestions</font>** 加入插件列表:
plugins=(
# other plugins…
zsh-autosuggestions # 插件之间使用空格隔开
)
七、Docker配置(不强求)
1、安装 Docker 和 docker-compose
- 官方地址:https://docs.docker.com/install/linux/docker-ce/ubuntu/
| plain #国内一键安装 sudo curl -sSL https://get.daocloud.io/docker | sh #国外一键安装 sudo curl -sSL get.docker.com | sh #docker-compose sudo curl -L "https://github.com/docker/compose/releases/download/1.24.1/docker-compose-$(uname -s)-$(uname -m)" -o /usr/local/bin/docker-compose sudo chmod +x /usr/local/bin/docker-compose | | — |
- 安装好 Docker 以后,记得将当前用户加到 docker 用户组里去(如果你不想每次都用 sudo 用 Docker 的话)
2、Docker日志管理
全局配置日志大小限制
- 创建或修改文件 /etc/docker/daemon.json,并增加以下配置(3份日志、每份10M)。
- 随后重启 Docker 服务
不过已存在的容器不会生效,需要重建才可以!
单个容器日志大小限制
- 写在docker-compose中
八、swap配置(不强求)
参考文章:
- https://skywt.cn/blog/changeswap/
九、logrotate日志大小限制
配置文件目录:/etc/logrotate.d/
查看服务状态
参考文章:
- https://www.cnblogs.com/uglyliu/p/13206868.html
- https://wsgzao.github.io/post/logrotate/
- https://www.noisyfox.io/logrotate.html
- https://www.cnblogs.com/liujunjun/p/17924699.html
- https://nj.transwarp.cn:8180/?p=10556
十、Fail2ban 封禁 IP
一、正常安装

十一、面板安装——1panel
参考文章:
- https://blog.pppfz.com/posts/5.html
十二、常规安全更新
- 安装 unattended-upgrades 来自动更新 security upgrade
通过 unattended-upgrades,可以使 Ubuntu 系统自动进行常规的安全相关更新,使系统一直保持 security。
参考: https://linux.do/t/topic/115839/31
下一篇博客:就是在服务器上安装并更新github插件、R以及python语言环境以及IDE的配置
 网硕互联帮助中心
网硕互联帮助中心

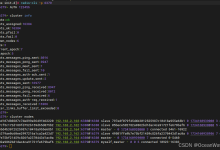
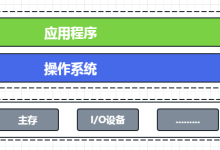

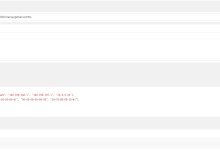

评论前必须登录!
注册