引言
Ubuntu Server通常是以纯命令行的形式运行的,这对于服务器管理来说非常高效。然而,在某些情况下,我们可能需要一个图形用户界面(GUI)来更方便地管理服务器,尤其是对于不熟悉Linux命令行的用户。本教程将详细介绍如何在服务器上安装Ubuntu桌面环境,并通过VNC服务器远程访问桌面。
第一步:准备工作
在开始之前,确保你的服务器符合以下条件:
- 已经安装了Ubuntu Server 20.04或22.04版本(其他版本操作类似)。
- 服务器有足够的存储空间(建议至少20GB)。
- 至少2GB RAM,推荐4GB或更高。
- 具备root权限或sudo权限。
- 具备稳定的网络连接。
首先,使用SSH或KVM连接到服务器。Windows用户可以使用PuTTY连接,macOS和Linux用户可以直接使用终端:
ssh 用户名@服务器IP
第二步:更新系统
在安装任何软件之前,建议先更新系统,以确保安装的组件是最新的。
sudo apt update && sudo apt upgrade -y
何时使用?
- 每次安装新软件前。
- 服务器长时间未更新时。
- 修复潜在的安全漏洞和Bug。
这个过程可能需要几分钟,具体时间取决于网络速度。
第三步:安装桌面环境
Ubuntu提供多种桌面环境,包括GNOME(默认)、KDE Plasma、Xfce、MATE等。不同桌面环境的特点如下:
| GNOME | 高 | 现代化体验,适合高配置服务器 |
| KDE Plasma | 高 | 可自定义性强,适合喜欢个性化的用户 |
| Xfce | 低 | 轻量级,适合低配置服务器 |
| MATE | 中 | 经典风格,较轻量 |
安装GNOME桌面(官方默认):
sudo apt install -y ubuntu-desktop
安装Xfce桌面(轻量级推荐):
sudo apt install -y xfce4 xfce4-goodies
何时使用?
- 如果服务器配置较低,建议使用Xfce或MATE。
- 如果服务器配置较高,可以安装GNOME或KDE。
这个过程可能需要10-30分钟,取决于你的网络速度。
第四步:安装VNC服务器
由于大多数服务器没有物理显示器,我们需要安装VNC服务器以便远程访问桌面环境。推荐使用TightVNC:
sudo apt install -y tightvncserver
何时使用?
- 需要远程访问桌面时。
- 服务器无图形输出设备(如物理显示器)。
安装完成后,运行以下命令初始化VNC服务器并设置访问密码:
vncserver :1
系统会提示你输入访问密码,并建议设置一个只读密码(可选)。
第五步:配置VNC会话
默认情况下,VNC服务器启动后不会加载桌面环境,因此我们需要配置.vnc/xstartup文件。
停止VNC服务器
vncserver -kill :1
编辑VNC配置文件
nano ~/.vnc/xstartup
替换内容如下(适用于Xfce):
#!/bin/bash
xrdb $HOME/.Xresources
startxfce4 & # 如果你安装的是GNOME,则改为 "gnome-session &"
保存文件(按Ctrl+X -> Y -> 回车),然后赋予可执行权限:
chmod +x ~/.vnc/xstartup
重新启动VNC服务器
vncserver :1 -geometry 1920×1080 -depth 24
何时使用?
- 需要更改桌面环境时。
- 解决VNC服务器启动后黑屏问题。
第六步:连接到VNC服务器
现在,你可以使用VNC客户端(如RealVNC、TigerVNC)连接到你的服务器。
何时使用?
- 需要远程访问桌面时。
- 服务器无直接显示器但需要图形界面管理。
第七步(可选):配置VNC开机自启
创建VNC服务文件
sudo nano /etc/systemd/system/vncserver@.service
添加以下内容(请将yourusername替换为你的实际用户名):
[Unit]
Description=Start VNC Server at startup
After=syslog.target network.target
[Service]
Type=forking
User=yourusername
Group=yourusername
WorkingDirectory=/home/yourusername
PIDFile=/home/yourusername/.vnc/%H:%i.pid
ExecStart=/usr/bin/vncserver :%i -geometry 1920×1080 -depth 24
ExecStop=/usr/bin/vncserver -kill :%i
[Install]
WantedBy=multi-user.target
重新加载systemd
sudo systemctl daemon-reload
启用VNC自启动
sudo systemctl enable vncserver@1
启动VNC服务
sudo systemctl start vncserver@1
何时使用?
- 需要VNC服务器在系统重启后自动运行时。
结论
现在,你已经成功在服务器上安装了Ubuntu桌面环境,并可以通过VNC远程访问它。无论是管理服务器还是运行图形化应用,你都可以像在本地计算机上一样操作。
如果你有更高的安全性需求,可以考虑使用SSH隧道加密VNC连接,或者使用X2Go、NoMachine等更高效的远程桌面解决方案。
声明:"本文基于Ubuntu官方文档整理,供学习和参考使用。"
最后有需要服务器的,我推荐 傲来云(https://www.aolaiyun.com/)因为他家的价格相对实惠和稳定,并且长期有优惠活动,需要的可以去看看。
 网硕互联帮助中心
网硕互联帮助中心

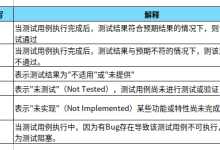
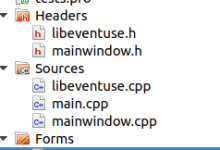



评论前必须登录!
注册