Radxa O6平台上部署PVE搭建All in One NAS服务器
Radxa O6是一款性能卓越的单板计算机,其强劲的硬件配置和多样化的接口设计,使其成为家庭和小型企业理想的All in One服务器解决方案。值得一提的是,O6原生配备了两个5G网口,便于直接实现软路由的部署。此外,设备上的两个USB 4.0接口极大地便利了外部设备的扩展,例如连接外置显卡。O6还支持原生NVMe SSD作为系统盘,虽然缺少原生的SATA接口,但通过PCIe 4.0 x16扩展槽,用户可以轻松添加SATA或NVMe设备,USB 4.0同样支持连接硬盘柜。O6采用ITX板型,与市面上ITX机箱完美兼容,并且支持ATX电源,堪称All in One NAS的理想选择。本篇文章将详尽指导如何在Radxa O6上部署Proxmox VE(PVE),构建一款功能全面的All in One NAS服务器。
一、准备工作
硬件要求
- Radxa O6单板计算机一台
- 64GB以上存储空间(建议256GB以上 NVME SSD)
- 网络连接设备(网线、路由器等)
- 显示器、键盘、鼠标(可选,用于初次设置,如果没有显示器,也可以使用串口线,因为需要配置网络,无法通过ssh完成)
软件要求
- Bios 需要升级到最新版本0.2.2-1,或者更新的版本,教程.
- 安装好官方的镜像(目前很多驱动还没开源,先使用官方镜像),教程。安装debian镜像,不要用Fedora。
安装镜像,建议使用NVME硬盘盒 直接DD写到SSD上面,然后直接开机就可以用了。当然,也可以参照官方教程安装。 启动系统之后,需要配置好网络,最好使用有线连接。
二、安装PVE
PVE 目前还没有官方的ARM64 ISO镜像,因此我们都是基于Debian 安装第三方ARM64 ports.
网络配置
pve 会检查localhost 和 hostname.因此我们需要检查一下hosts的配置
先检查自己的hostname,官方应该是radxa,我改成了proxmox了
$ cat /etc/hostname
proxmox
把自己的静态地址加上去,这里我的是
$ nano /etc/hosts
# 把这一行加上去,地址和hostname改成自己的
192.168.9.227 proxmox pvelocalhost
可以用ip命令获取自己的地址
$ ip addr
这里192.168.9.227是的地址, proxmox是我的hostname
检查一下hosts配置
$ cat /etc/hosts
127.0.0.1 localhost
127.0.1.1 orion-o6
192.168.9.227 proxmox pvelocalhost
::1 localhost ip6-localhost ip6-loopback
ff02::1 ip6-allnodes
ff02::2 ip6-allrouters
配置软件源
把 /etc/apt/source.list 更改为如下内容
# 默认注释了源码镜像以提高 apt update 速度,如有需要可自行取消注释
deb https://mirrors.tuna.tsinghua.edu.cn/debian/ bookworm main contrib non-free non-free-firmware
# deb-src https://mirrors.tuna.tsinghua.edu.cn/debian/ bookworm main contrib non-free non-free-firmware
deb https://mirrors.tuna.tsinghua.edu.cn/debian/ bookworm-updates main contrib non-free non-free-firmware
# deb-src https://mirrors.tuna.tsinghua.edu.cn/debian/ bookworm-updates main contrib non-free non-free-firmware
deb https://mirrors.tuna.tsinghua.edu.cn/debian/ bookworm-backports main contrib non-free non-free-firmware
# deb-src https://mirrors.tuna.tsinghua.edu.cn/debian/ bookworm-backports main contrib non-free non-free-firmware
# 以下安全更新软件源包含了官方源与镜像站配置,如有需要可自行修改注释切换
#deb https://security.debian.org/debian-security bookworm-security main contrib non-free non-free-firmware
# deb-src https://security.debian.org/debian-security bookworm-security main contrib non-free non-free-firmware
apt update && apt install -y apt-transport-https ca-certificates curl –fix-missing && apt update
curl -L https://mirrors.apqa.cn/proxmox/debian/pveport.gpg -o /etc/apt/trusted.gpg.d/pveport.gpg
echo "deb https://mirrors.apqa.cn/proxmox/debian/pve bookworm port">/etc/apt/sources.list.d/pveport.list
apt update
安装PVE
apt install -y ifupdown2 proxmox-ve
这可能需要很长时间,中间需要配置pve管理邮箱服务器,可以选择不配置
安装完后,理论上应该可以直接本机打开网页https://127.0.0.1:8006开看一下,排除网络的问题。 最可能的错误是第一步的hosts没有配置好, 可以通过查看log来debug,多google一下。可以通过下面几个命令来看有没有错误
$ service pvedaemon status
$ service pveproxy status
$ service pve-cluster status
pve 会使用fuse 来重新挂载/etc/pve,可以通过
$ df -h
文件系统 大小 已用 可用 已用% 挂载点
/dev/root 447G 86G 342G 21% /
devtmpfs 7.2G 0 7.2G 0% /dev
tmpfs 7.5G 46M 7.4G 1% /dev/shm
tmpfs 3.0G 3.9M 3.0G 1% /run
tmpfs 5.0M 8.0K 5.0M 1% /run/lock
/dev/fuse 128M 20K 128M 1% /etc/pve
tmpfs 1.5G 72K 1.5G 1% /run/user/1000
tmpfs 1.5G 36K 1.5G 1% /run/user/1001
来查看,如果没看到 /dev/fuse 128M 20K 128M 1% /etc/pve这一行,需要把/etc/pve/的内容清空,然后重启pve的服务。
配置PVE
现在PVE 安装成功了,可以打开https://<IP>:8006来配置PVE了
先来一张图

OVS网桥理论性能比Linux Bridge要高,推荐使用
$ apt install -y openvswitch-switch
硬盘或者网络配置,都可以参考x86 pve配置,没有区别。CT的template应该也是配置好的,不需要额外配置
三、安装OpenWRT虚拟机
上传OpenWRT固件
$ wget https://downloads.openwrt.org/releases/24.10.0/targets/armsr/armv8/openwrt-24.10.0-armsr-armv8-generic-ext4-combined-efi.img.gz
$ gzip -d openwrt-*.img.gz
创建虚拟机
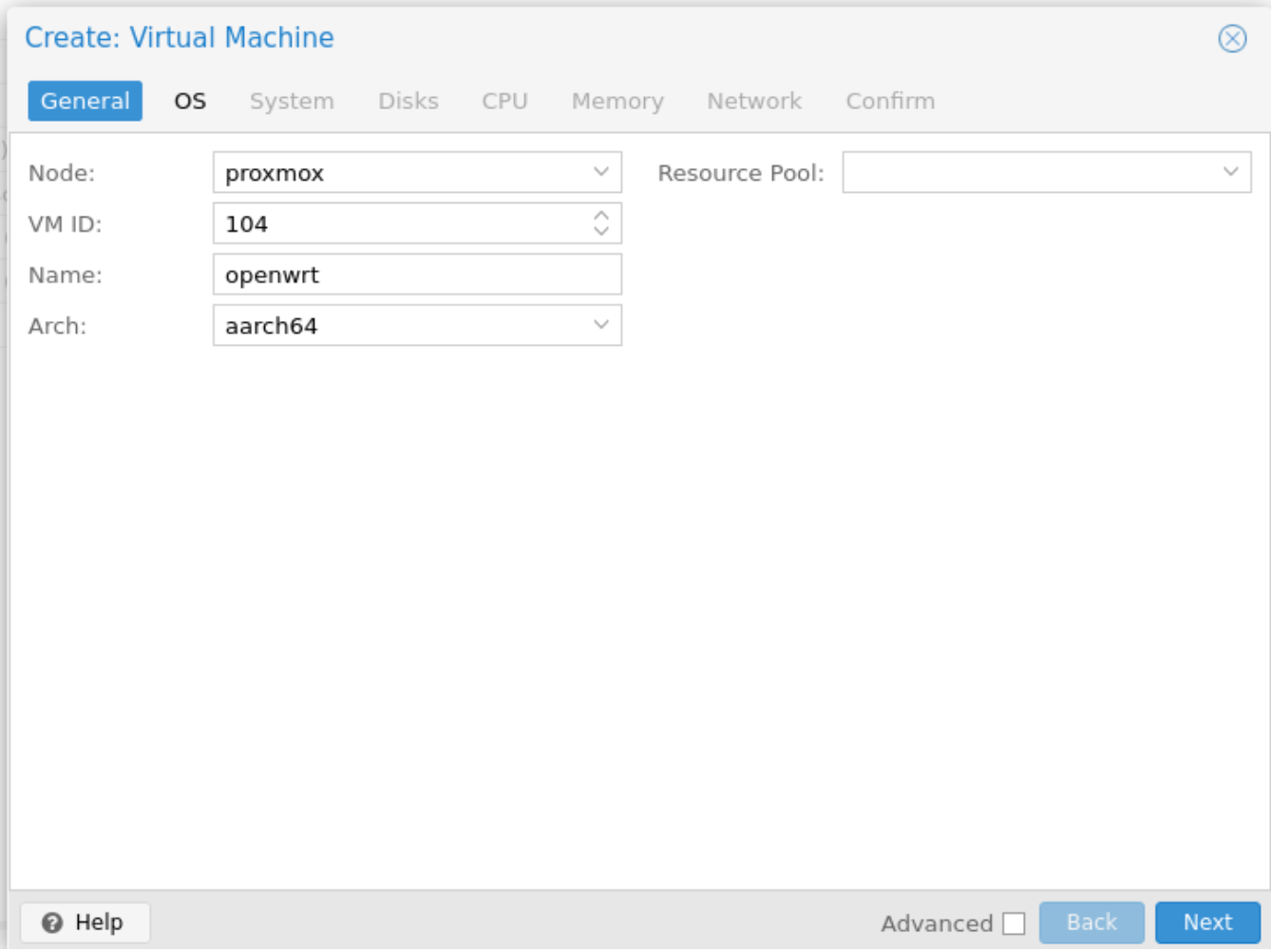 2. iso选择no media,OS选择linux
2. iso选择no media,OS选择linux 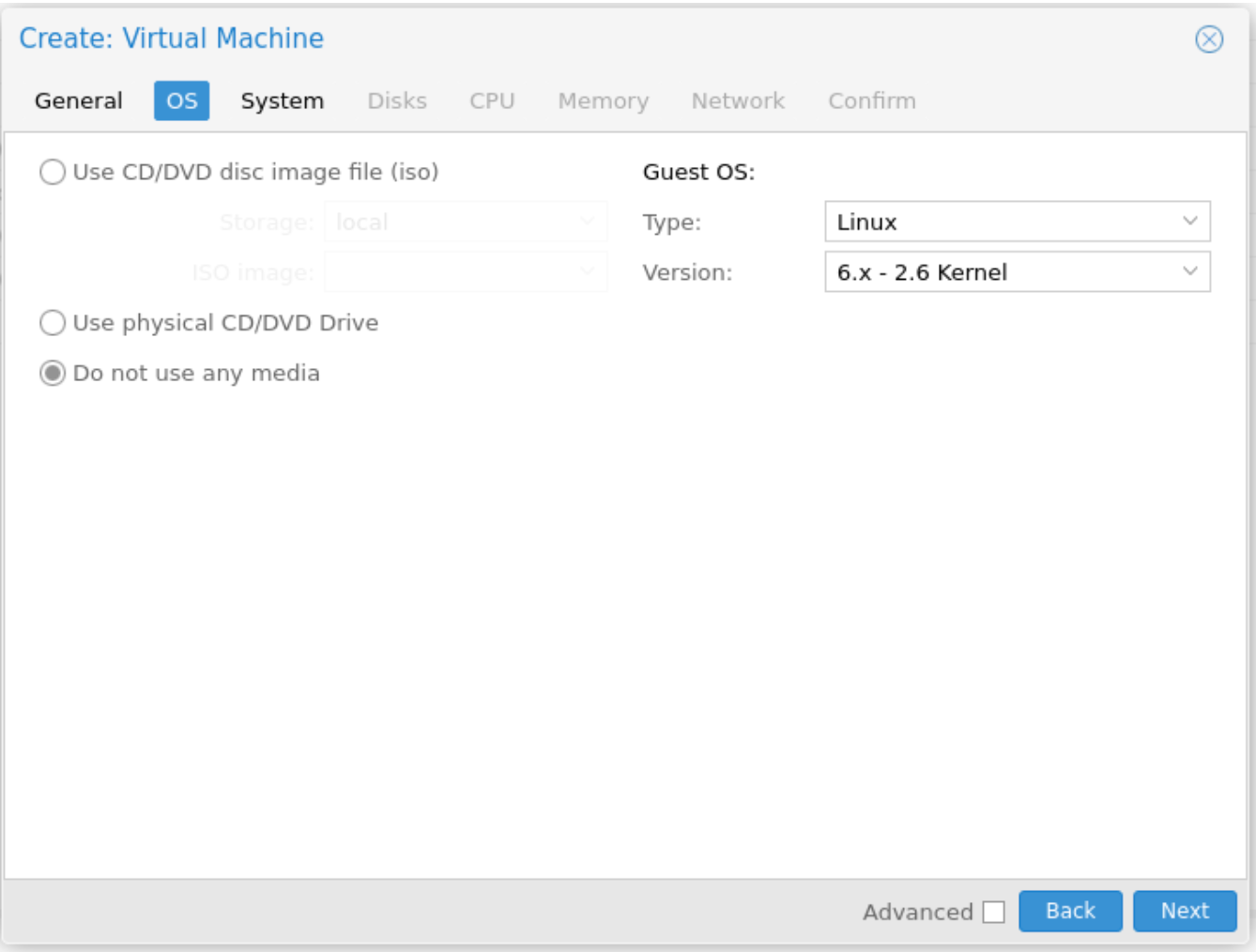
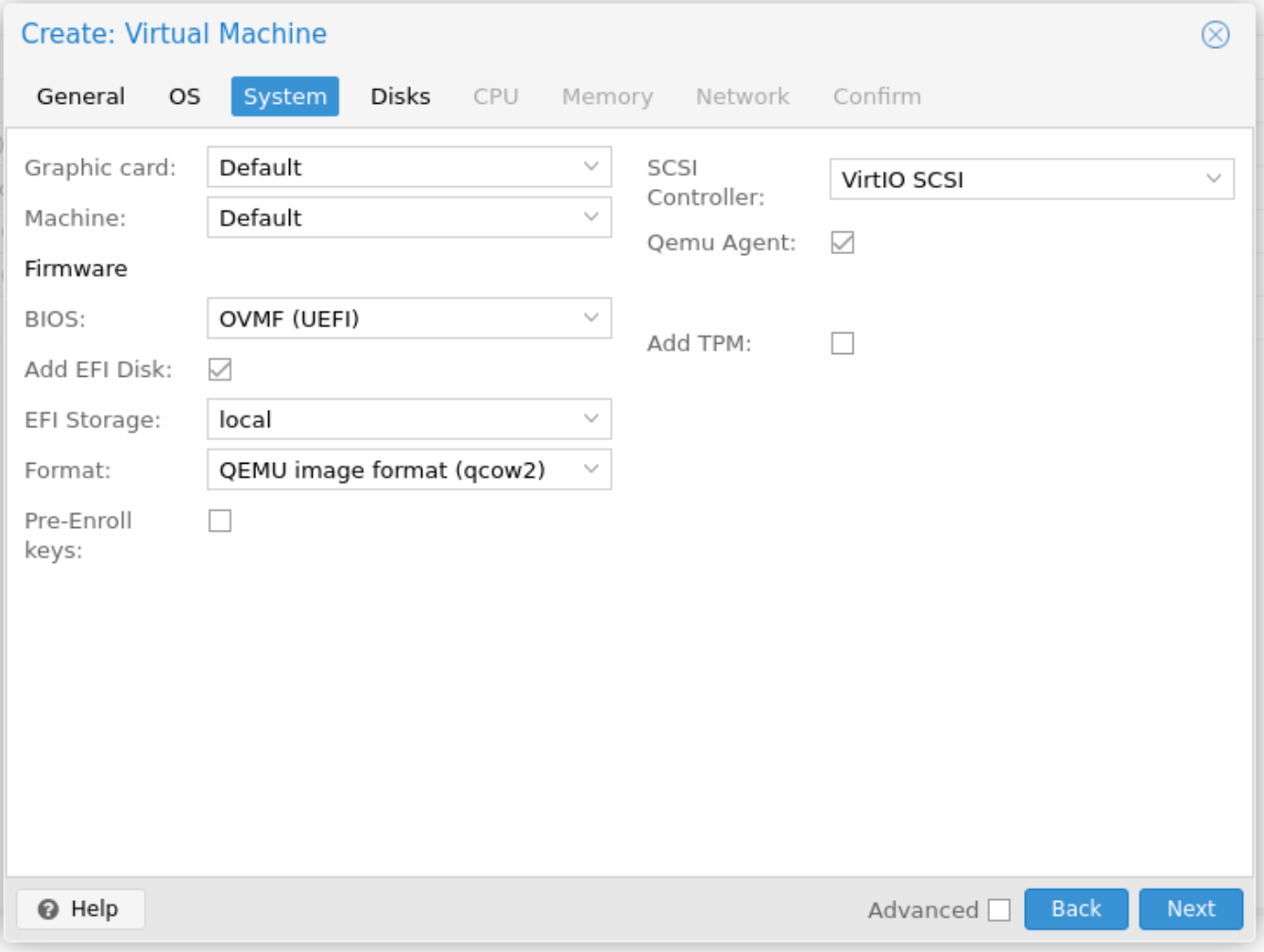
配置虚拟机
创建完先不要启动,先去硬件配置界面配置一下
detach硬盘,然后remove掉
添加新的网口(或者你添加一个usb 网卡),不添加也无所谓,后面可能要自己配置wan口。
在host shell命令行下,把openwrt 镜像加上去, 把VMid换成你的虚拟机ID。
$ qm importdisk <VM ID> openwrt-24.10.0-armsr-armv8-generic-ext4-combined-efi.img local
回到虚拟机硬件配置界面,把刚刚添加的磁盘加上去,双击 unused Disk0,选择SCSI控制器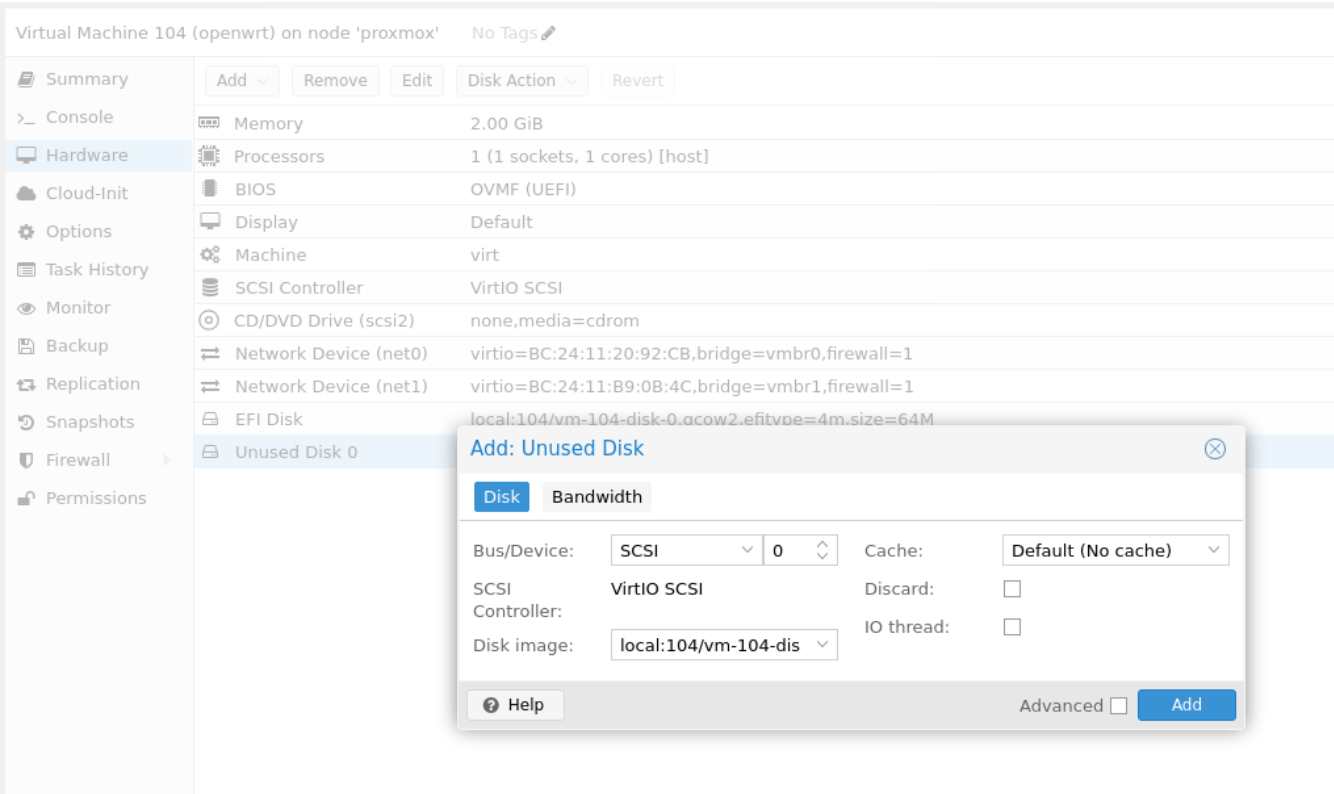
去到虚拟机options,设置界面,把刚刚添加的磁盘作为第一引导 
启动,正常应该可以直接启动,这时候你就可以配置的软路由了。 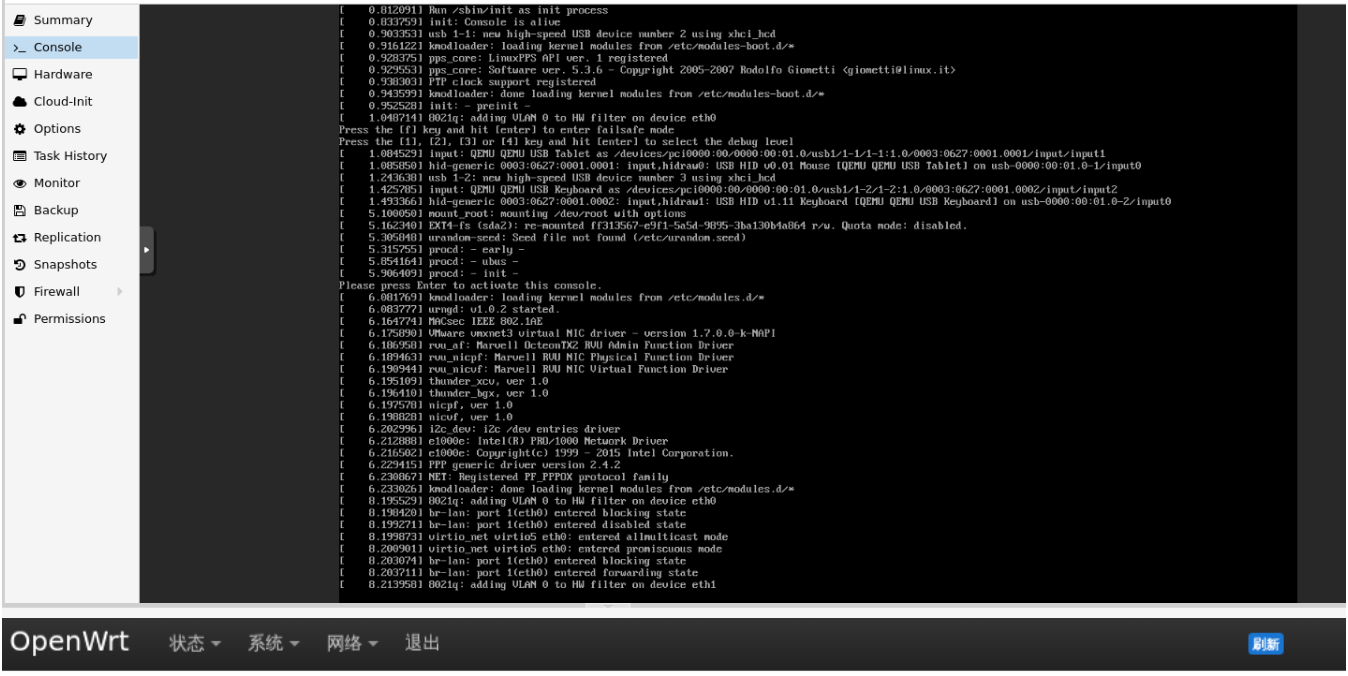

四、安装其他虚拟机
这里就不详细讲了,可以安装windows,linux。后续如果有需要,再出教程。 windows安装相比linux麻烦一点,大家可以参考这个教程 和 这里。

CT LXC 容器也比较简单,直通、映射硬件设备也更加成熟。后面如果linlong的VPU解码ok的话,可以用LXC搭建一个Jellyfin媒体服务器。虚拟话的最大好处就是隔离,一个服务崩溃了也不会影响其他服务。
NAS系统可以使用unraid,或者OVM,黑群晖都可以,fnos目前没有支持。这些系统我还没有尝试过,后续可以尝试一下再出教程。
五、总结
已知问题
我们成功在Radxa O6平台上部署了PVE,并搭建了一款功能强大的All in One服务器。接下来,你可以在这台服务器上部署各种服务,满足家庭或小型企业的需求。
 网硕互联帮助中心
网硕互联帮助中心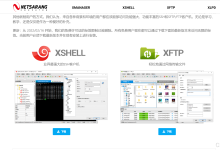
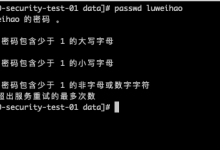



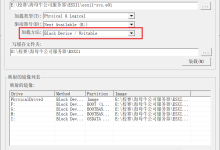


评论前必须登录!
注册