如何通过 VSCode 使用 SSH 连接到实验室的服务器的详细步骤:
步骤1: 安装 VSCode 和 Remote – SSH 扩展
在vscode里面安装 Remote – SSH 扩展:
- 打开 VSCode,转到左侧的扩展栏(或者按下 Ctrl+Shift+X)。
- 在搜索框中输入 “Remote – SSH”,找到并安装这个扩展。
步骤2: 设置 SSH 密钥
首先查找你的 Windows 用户名:
-
在 PowerShell 窗口中输入以下命令并按回车:
whoami
-
这个命令将显示你当前登录的完整用户名,通常是 计算机名\\用户名 的格式。
示例
PS E:\\24暑假实习\\AutoStudio–main> whoami
>>
pc578578578\\wuqingman那么 wuqingman 就是你的用户名。
更新 icacls 命令:
- 一旦你知道了你的用户名,你就可以使用它来更新 icacls 命令,为你的 SSH 私钥文件设置适当的权限。假设你的用户名是 wuqingman,那么命令将是:icacls "E:\\24暑假实习\\id_rsa_21073_lihanhui_svg" /reset
icacls "E:\\24暑假实习\\id_rsa_21073_lihanhui_svg" /grant:r wuqingman:(R)
icacls "E:\\24暑假实习\\id_rsa_21073_lihanhui_svg" /inheritance:r - 这些命令会重置你的私钥文件的权限,只授予你(wuqingman)读取权限,并禁止权限继承。
- 运行完这些命令后,你的私钥文件就只对你自己可读,这样可以安全地用于 SSH 连接。
步骤3: 配置 SSH 连接
打开 VSCode 命令面板:
- 按下 F1 或 Ctrl+Shift+P 打开命令面板。
输入并选择:
- 输入 “Remote-SSH: Connect to Host…” 然后选择它。
添加 SSH 主机:
- 选择 “+ Add New SSH Host…”
- 输入你的 SSH 连接命令,如下所示:ssh -i /path/to/your/id_rsa_21073_lihanhui_svg -p 21073 lihanhui_svg@121.46.19.2
- 确保替换密钥路径为正确的路径。
保存并连接:
- 将该配置保存到推荐的 SSH 配置文件中(通常是 ~/.ssh/config)。
- 完成后,系统会自动提示你选择要连接的主机,选择你刚添加的服务器。
- 首次连接时,可能会要求你验证并接受服务器的公钥。
注意:我们实验室要求有:如果您是初次登录本服务器,请在数据盘(通过 df -h查找)下创建一个与您用户名同名的文件夹,作为您在本服务器的工作区。建议您将所有的数据都放在此文件夹下面。/home路径容量较小,请您不要在/home路径下存放程序与数据。否则,可能影响其他用户的正常使用;一旦系统崩溃,您/home路径下的所有数据将不复存在!
说明解释:
初次登录服务器: 如果这是你第一次登录这台服务器,建议你在服务器的“数据盘”上创建一个新的文件夹。这个文件夹应该以你的用户名命名,用作你个人的工作空间。
查找数据盘: 使用 df -h 命令可以查看服务器上各个磁盘分区的使用情况和剩余空间。这有助于你找到合适的位置创建你的工作文件夹。 像我第一次输出 df -h 命令后,最合适的位置是 /data1 分区:
- 分区 /data1:容量为15TB,已用6.5TB,可用7.3TB,使用率48%。
创建个人工作目录: 在 /data1 分区下创建一个与你用户名相同的目录。这样可以帮助你组织你的工作数据和项目。可以使用以下命令:
mkdir /data1/wuqingman_place
注意,运行这个命令的时候要回到根目录
改变目录权限: 确保你对这个新创建的目录有读写权限。可以使用上面提到的icacls命令来设置适当的权限。
开始使用你的工作目录: 由于你已经在正确的位置(/data1/wuqingman_place),可以继续进行 git clone 操作来下载你需要的项目。命令如下:
git clone https://github.com/cszy98/PLACE.git
这将会在你的 wuqingman_place 目录下创建一个名为 PLACE 的子目录,其中包含从 GitHub 上克隆下来的所有项目文件。
其他问题1:我的文件夹目录在哪?
如果你刚连上服务器位于家目录(如 /home/lihanhui_svg),但是你想使得你的左边文件夹目录是 /data1/wuqingman_place ,你需要做以下几步:
这将切换到你之前创建的工作目录。
- 一旦你在终端中切换到了该目录,你可以在终端中运行 code . 命令,这将在 VSCode 中打开当前目录,使你能够浏览所有文件和子目录。
其他问题2: conda怎么装?装哪里?
首先,先输入 df -h ,可以看到不同的文件系统和它们的容量、使用情况。例如我输出后,发现最适合存放我的数据和安装大型软件环境(如 Conda)的位置是 /data1 分区,这个分区有足够的空间(15TB 总容量,7.3TB 可用),并且使用率为 48%。
下载 Miniconda 安装脚本:
wget https://repo.anaconda.com/miniconda/Miniconda3-latest-Linux-x86_64.sh
添加执行权限并运行安装脚本:
chmod +x Miniconda3-latest-Linux-x86_64.sh
./Miniconda3-latest-Linux-x86_64.sh
在安装过程中指定安装位置: 在安装 Miniconda 的过程中,安装程序会提示你选择安装目录。默认情况下,它会建议将 Miniconda 安装在用户的家目录下(如 /home/lihanhui_svg/miniconda3)。你可以通过手动输入路径来指定安装位置。 在我们刚刚运行完这句话后:
./Miniconda3-latest-Linux-x86_64.sh
它会显示一个提示,类似如下内容:
Miniconda3 will now be installed into this location:
/home/lihanhui_svg/miniconda3
– Press ENTER to confirm the location
– Press CTRL-C to abort the installation
– Or specify a different location below
[/home/lihanhui_svg/miniconda3] >>>
在这里,你可以选择:
按下 ENTER 来确认默认安装路径(通常是家目录),但这不是我们希望的选择,因为你需要将它安装在 /data1 分区。
指定新路径:
- 手动输入你想要的安装路径。例如,如果你想将 Miniconda 安装到 /data1/miniconda3 目录,你可以直接在提示符后输入该路径:/data1/miniconda3
- 然后按下 ENTER 键确认。
3.但是我在运行时出现了下面的问题:
Miniconda3 will now be installed into this location:
/home/lihanhui_svg/miniconda3
– Press ENTER to confirm the location
– Press CTRL-C to abort the installation
– Or specify a different location below
[/home/lihanhui_svg/miniconda3] >>> /data1/miniconda3
ERROR: File or directory already exists: '/data1/miniconda3'
If you want to update an existing installation, use the -u option.
lihanhui_svg@ubuntu1:/data1/wuqingman_place$
这个错误信息说明在你指定的路径 /data1/miniconda3 下已经存在一个目录或文件。
解决方法: 检查现有安装:
- 首先,你可以检查 /data1/miniconda3 下是否已经有一个有效的 Miniconda 安装。如果是,可以直接使用这个安装,而不需要重新安装。
- 你可以运行以下命令来查看目录内容:ls -la /data1/miniconda3
如果目录中有 Conda 的相关文件和目录(如 bin, envs, etc 等),说明已经有一个 Miniconda 安装在这里。 我实际运行这句话后,发现/data1/miniconda3 目录中已经有一个现有的 Miniconda 安装,并且它属于用户 wenyoupeng_m22。我有以下几种选择:
选项 1: 使用现有的 Miniconda 安装 如果你愿意共享这个安装,并且你有权限访问和使用它,你可以直接使用这个现有的 Miniconda 环境。这包括创建你自己的 Conda 环境来满足你的特定需求。你可以执行以下操作来使用现有的 Conda 安装:
加载 Conda 环境: 在你的 shell 中运行以下命令(假设 Miniconda 的 bin 目录已经在 PATH 中):
source /data1/miniconda3/bin/activate
如果 conda 命令可用,那么你可以继续使用它。
创建自己的 Conda 环境: 如果你需要一个独立的环境,可以使用以下命令:
conda create -n myenv python=3.x
然后激活你的环境:
conda activate myenv
选项 2: 独立安装 Miniconda 如果你希望拥有一个完全独立的 Miniconda 安装,可以选择在另一个目录中安装。你可以在 /data1 的子目录中选择一个新的路径,例如 /data1/wuqingman_conda,然后在该路径下安装:
选择新目录: 在安装 Miniconda 时指定新的安装路径,例如 /data1/wuqingman_conda。
执行安装: 如果已经下载了 Miniconda 安装脚本,可以运行以下命令并指定新的路径:
./Miniconda3-latest-Linux-x86_64.sh
在安装路径提示时,输入新的路径 /data1/wuqingman_conda。
我的选择: 我选择了选项一:
lihanhui_svg@ubuntu1:/data1/wuqingman_place$ source /data1/miniconda3/bin/activate
(base) lihanhui_svg@ubuntu1:/data1/wuqingman_place$
接下来就是我创建新的 Conda 环境并激活:
conda create -n PLACE python=3.x
conda activate PLACE
接着,在这个新环境中,我可以使用 Conda 安装所需的包,例如:
conda install numpy pandas
或者像本项目的readme一样:
conda env create -f environment.yaml
注意上述命令确保: environment.yaml 文件位于当前目录下(/data1/wuqingman_place)。
其他问题3:服务器出现了CUDA error: out of memory怎么办?
最简单的解决方案——使用空闲的GPU 使用 nvidia-smi 命令查看当前 GPU 的内存使用情况: bash nvidia-smi 像我现在使用的服务器, nvidia-smi 输出表明当前服务器上共有 6 张 NVIDIA GeForce RTX 3090 显卡,每张显卡有 24GB 的内存。
由于 GPU 1 到 GPU 5 基本处于空闲状态,你可以在运行程序时指定使用这些 GPU 而不是 GPU 0。你可以通过设置 CUDA_VISIBLE_DEVICES 环境变量来指定要使用的 GPU。例如,使用 GPU 1 运行程序:
CUDA_VISIBLE_DEVICES=1 ./run_inference_ADE20K.sh
这将使你的程序只使用 GPU 1,从而避免内存不足的问题。
其他问题4:如何查看自己下载的权重文件大小:
ls –lh checkpoints/stable–diffusion–v1–5
即可查看该文件夹下面所有文件大小,对比一下就知道有没有上传完全
其他问题5:如何使用modelscope下载模型
from modelscope.models import Model
from modelscope.hub.snapshot_download import snapshot_download
# 下载到指定路径
model_dir = snapshot_download('iic/cv_anytext_text_generation_editing', cache_dir='/data1/wuqingman_place/AnyText/damo')
# 加载模型
model = Model.from_pretrained(model_dir)
print(f'Model downloaded to: {model.local_model_dir}')
其他问题6:发现环境安装在了根目录?
在虚拟环境里安装软件包发现空间不足: 
这意味着设备存储空间已满,无法继续下载或安装新的软件包。 1. 先检查磁盘空间使用情况:
- 使用命令 df -h 查看各个分区的磁盘使用情况,找到已满的分区。
- 输出部分为:
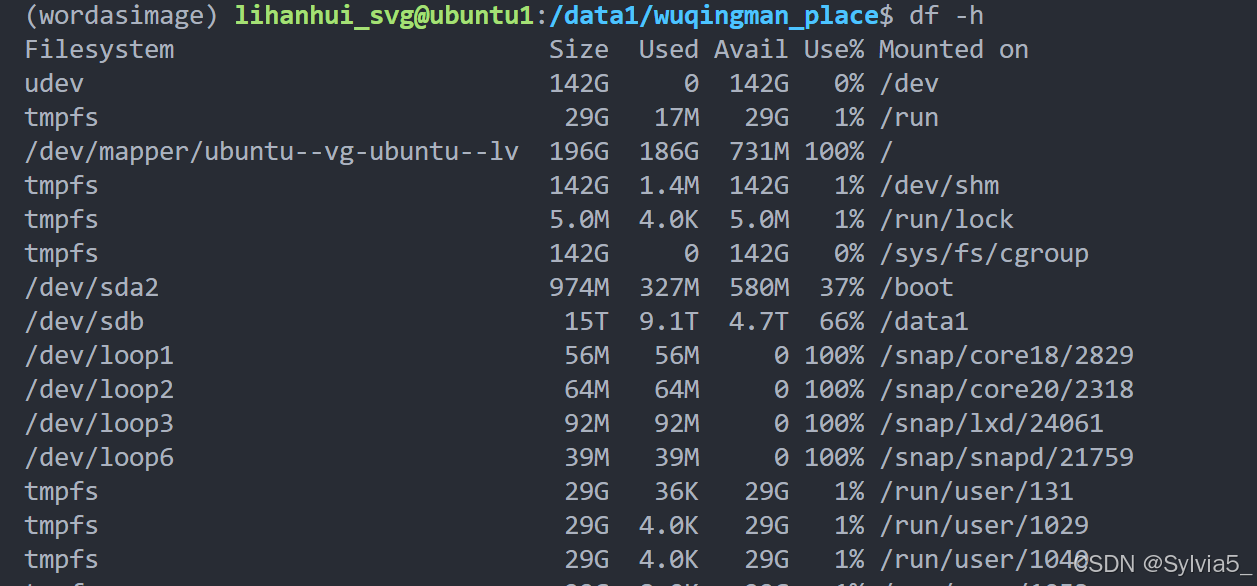
2. 接着确定 wordasimage 环境的位置
在激活的环境中,运行 echo $CONDA_PREFIX,输出为:
/home/lihanhui_svg/.conda/envs/wordasimage
这表示您的环境位于 /home/lihanhui_svg/.conda/envs/wordasimage,也就是根文件系统上。
3. 在 /data1 上创建一个用于存放 Conda 环境的目录
mkdir -p /data1/conda_envs
4. 配置 Conda 在 /data1 上创建环境 4.1 创建或修改 .condarc 文件
在您的主目录下创建或编辑 .condarc 文件:
nano ~/.condarc
添加以下内容:
envs_dirs:
– /data1/conda_envs
这将告诉 Conda 将新的环境创建在 /data1/conda_envs 目录下。
4.2 验证配置
conda config –show envs_dirs
输出应包含 /data1/conda_envs,确认配置已生效。
5. 创建新的 wordasimage 环境在 /data1 上
conda create -n wordasimage python=3.8
注意:根据您的项目需要,您可以选择合适的 Python 版本。
6. 激活新的环境
conda activate wordasimage
7. 设置 pip 的临时目录和缓存目录
为了避免在根文件系统上使用临时空间,设置以下环境变量:
export TMPDIR=/data1/conda_envs/tmp
export PIP_CACHE_DIR=/data1/conda_envs/pip_cache
创建对应的目录:
mkdir -p /data1/conda_envs/tmp
mkdir -p /data1/conda_envs/pip_cache
8. 安装所需的软件包
例如运行:
pip install –no-cache-dir -r requirements.txt
以后安装环境目录:
输入conda config –show envs_dirs,以后我的环境都安装在data1/wuqingman_place/miniconda3/envs下面  为了将新虚拟环境安装在特定的路径 /data1/wuqingman_place/miniconda3/envs 下,您只需要在创建虚拟环境时指定该路径。可以通过以下步骤完成:
为了将新虚拟环境安装在特定的路径 /data1/wuqingman_place/miniconda3/envs 下,您只需要在创建虚拟环境时指定该路径。可以通过以下步骤完成:
创建指定路径的环境:
conda create –prefix /data1/wuqingman_place/miniconda3/envs/svgrender python=3.10
激活环境:
conda activate /data1/wuqingman_place/miniconda3/envs/svgrender
安装其他所需的软件包:
conda install <package_name>
这样,您的虚拟环境就会安装在指定的路径 /data1/wuqingman_place/miniconda3/envs/ 下。
如果是通过脚本形式安装环境,要是想指定环境安装位置,需要:
方法 1:修改 install.sh 脚本
查看 install.sh 脚本中的环境创建部分,看看是否有类似如下的 conda create 语句:
conda create -n svgrender python=3.10
您可以将这部分改为指定路径的创建方式:
conda create –prefix /data1/wuqingman_place/miniconda3/envs/svgrender python=3.10
这样,环境会被创建在您指定的目录中。
方法 2:手动设置环境变量
如果您不想修改脚本,可以通过设置 CONDA_ENVS_PATH 环境变量来指定环境的安装路径。
在运行脚本之前,先设置 CONDA_ENVS_PATH:
export CONDA_ENVS_PATH=/data1/wuqingman_place/miniconda3/envs
运行 install.sh 脚本:
sh script/install.sh
通过设置 CONDA_ENVS_PATH,所有新的环境都会安装到 /data1/wuqingman_place/miniconda3/envs 中。
方法 3:修改 Conda 配置
您还可以通过永久修改 Conda 的配置,确保新的环境默认安装在 /data1/wuqingman_place/miniconda3/envs 中。
修改 Conda 配置,优先使用您想要的路径:
conda config –add envs_dirs /data1/wuqingman_place/miniconda3/envs
运行脚本:
sh script/install.sh
这样,Conda 会优先将新环境安装到指定的路径。
(/data1/conda_envs/wordasimage) lihanhui_svg@ubuntu1:/data1/wuqingman_place$ mkdir –p /data1/tmp
(/data1/conda_envs/wordasimage) lihanhui_svg@ubuntu1:/data1/wuqingman_place$ export TMPDIR=/data1/tmp
(/data1/conda_envs/wordasimage) lihanhui_svg@ubuntu1:/data1/wuqingman_place$ export TEMP=/data1/tmp
(/data1/conda_envs/wordasimage) lihanhui_svg@ubuntu1:/data1/wuqingman_place$ export TMP=/data1/tmp
其他问题7:pip的时候出现空间不足,原因是pip在了根目录,而不是虚拟环境目录里面
如果在虚拟环境中 pip 仍然指向用户目录(/home/lihanhui_svg/.local/bin/pip),有可能是系统的 PATH 设置导致的优先级问题。可以尝试修改 PATH 变量,将虚拟环境的 pip 优先于系统的 pip。
export PATH=/data1/wuqingman_place/miniconda3/envs/svgrender/bin:$PATH
修复方法:
你需要确保使用虚拟环境中的 pip,可以通过以下命令来明确指定 pip 路径:
/data1/wuqingman_place/miniconda3/envs/svgrender/bin/pip install –upgrade pip
这样可以确保 pip 是虚拟环境中的版本。
然后检查当前的 pip 路径是否已更改:
which pip
它应该输出 /data1/wuqingman_place/miniconda3/envs/svgrender/bin/pip,如果输出还是 /home/lihanhui_svg/.local/bin/pip,请检查你的虚拟环境是否正确激活。
再次激活虚拟环境:
conda deactivate
conda activate svgrender
激活后,再次运行 which pip,确保它指向虚拟环境中的 pip,如果指向正确,再进行包的安装。
 网硕互联帮助中心
网硕互联帮助中心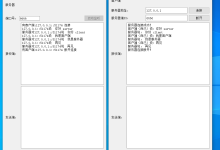


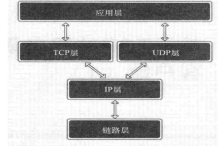
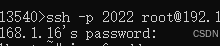

评论前必须登录!
注册