在前一篇文章中,我们掌握了JMeter安装、入门、结果分析等内容,已经对JMeter有了一个入门的学习。
对于JMeter默认的插件,往往不太够,例如,我们响应监控cpu、内存、网络等资源,那我们就得掌握一些常用得插件的使用才行。
那我们今天就来继续深入的学习一下,主要从以下这些内容进行学习:
-
JMeter常用插件下载及使用
-
服务器硬件资源监控
好了,废话不多说,直接进入主题了!!!
JMeter常用插件下载及使用
已有内容的分析维度不够:需要加入新的插件。
查看应用服务器测试报告中的:
-
TPS、QPS
-
RT
-
压力机活动线程数
01 插件下载
官网上下载plugins-manager.jar。
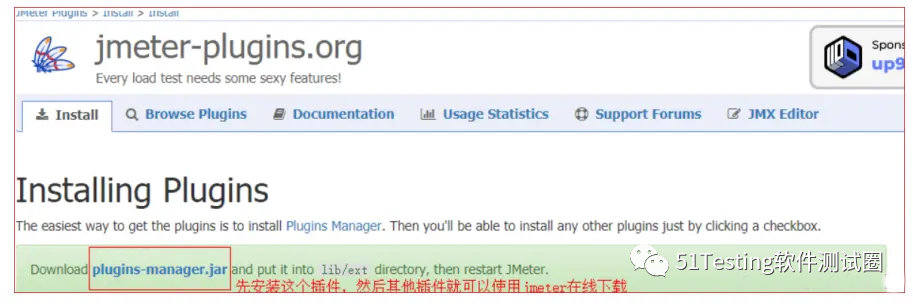
放入 lib/ext 文件夹里面,然后打开JMeter:
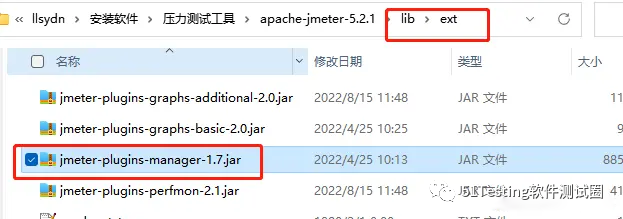
在线下载方法如下图所示:
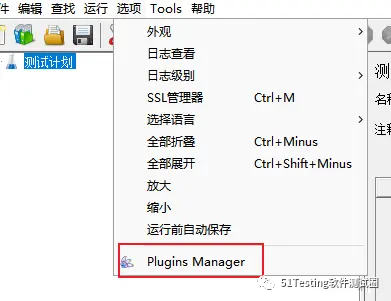
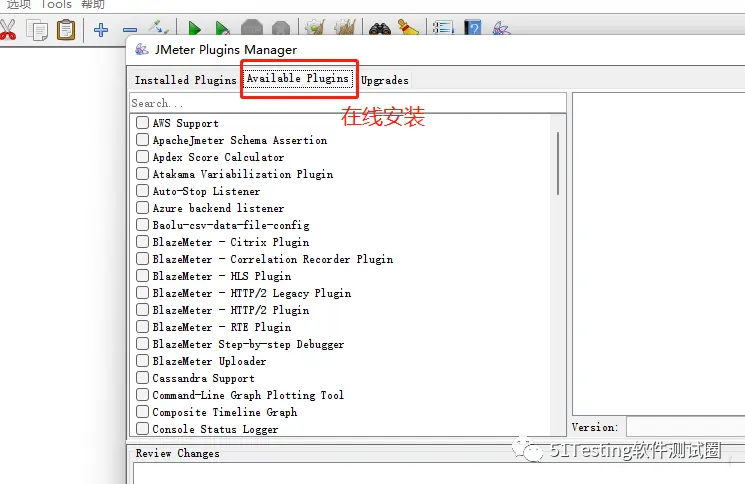
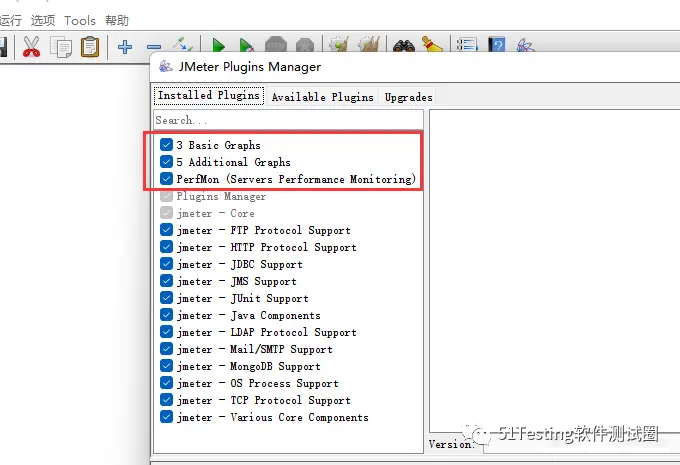
在线安装JMeter插件即可。
02 插件介绍
1 、PerfMon:监控服务器硬件,如CPU、内存、硬盘读写速度等。
-
Allows collecting target server resource metrics
2 、Basic Graphs:主要显示平均响应时间,活动线程数,成功/失败交易数等。
-
Average Response Time 平均响应时间
-
Active Threads 活动线程数
-
Successful/Failed Transactions 成功/失败 事务数
3 、Additional Graphs:主要显示吞吐量,连接时间,每秒的点击数等。
-
Response Codes
-
Bytes Throughput
-
Connect Times
-
Latency
-
Hits/s
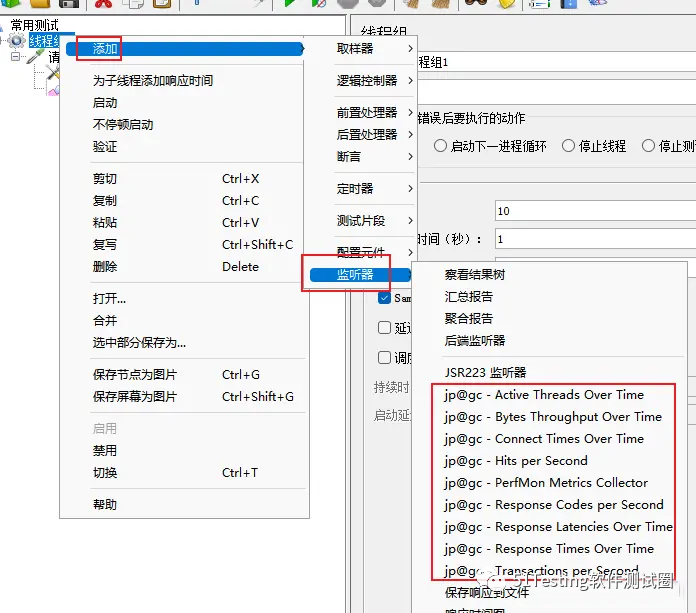
安装好这些插件后,就可以看到上面这些监听器。
03 配置插件的监听器
如果可以配置如下三个监听器,就表示插件已经安装成功!执行压力测试,就可以看见压测的每秒事务数、响应时间,活动线程数等压测结果。
-
响应时间:jp@gc – Response Times Over Time
-
活动线程数:jp@gc – Active Threads Over Time
-
每秒事务数:jp@gc – Transactions per Second
响应时间:jp@gc – Response Times Over Time(RT)。
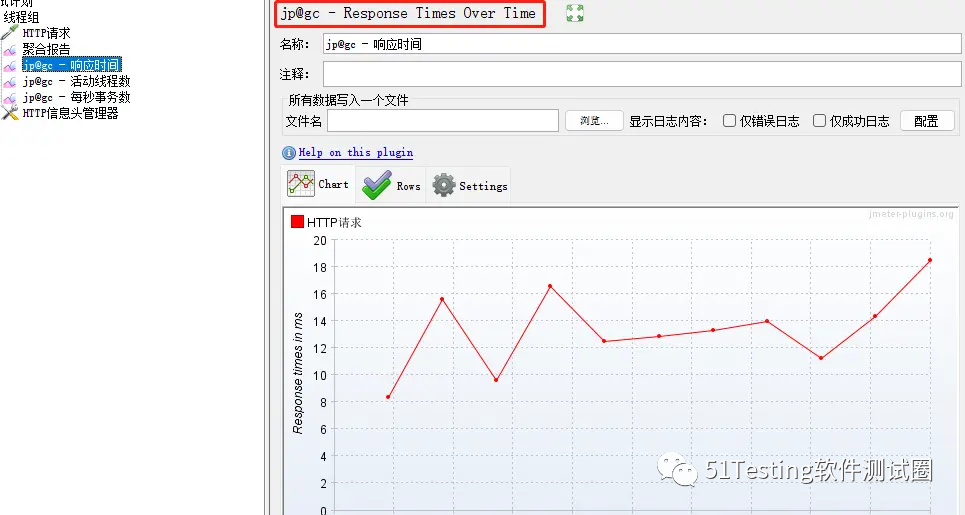
活动线程数:jp@gc – Active Threads Over Time。
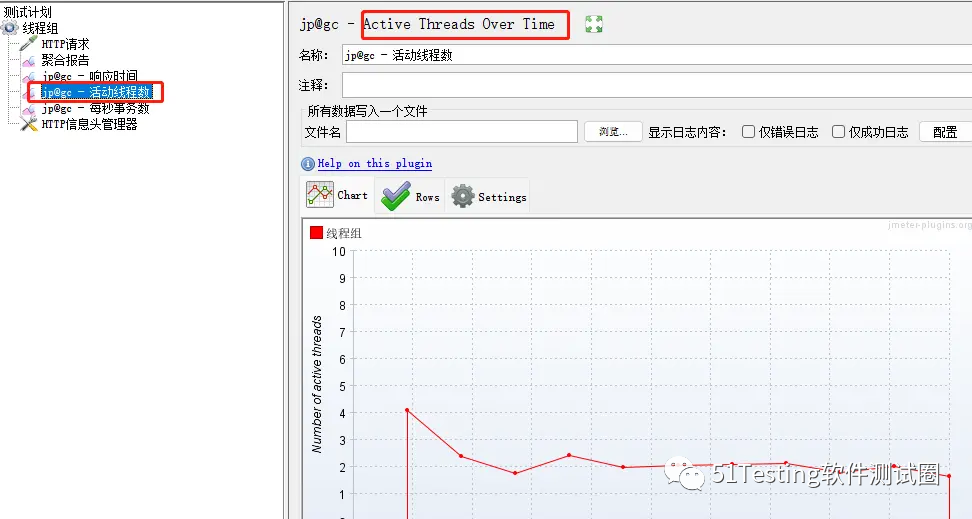
每秒事务数:jp@gc – Transactions per Second(TPS)。
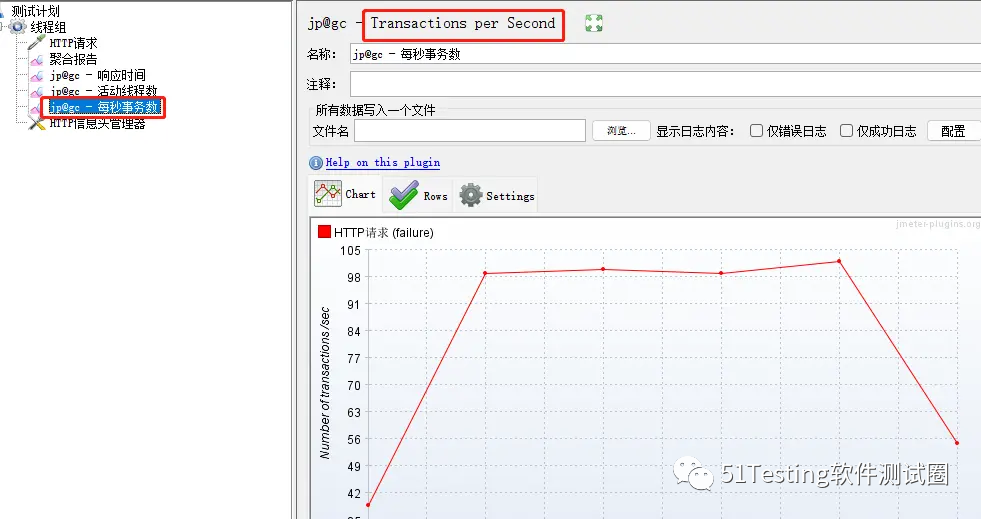
04 性能关键指标分析
1、RT:响应时间
平均值:请求响应的平均时间是13ms。
中位数:50%请求响应时间都在10ms之内。
90%百分位:90%的请求都在44ms之内响应结束。
95%百分位:95%的请求都在35ms之内响应结束。
99%百分位:99%的请求都在29ms之内响应结束。
最小值:请求响应最小时间2ms。
最大值:请求响应的最大时间是45ms。
2、压力机活动线程数
压力机活动线程数表明压测过程中施加的压力的情况。
3、TPS:每秒的事务数
数字愈大,代表性能越好。
4、QPS:每秒的查询数量
1tps >= QPS,数字愈大,代表性能越好。
5、吞吐量:每秒的请求数量
数字愈大,代表性能越好。
服务器硬件资源监控
压测的时候,我们需要实时了解服务器【CPU、内存、网络、服务器Load】的状态如何,如何监控服务器的资源占用情况呢?
方法有很多种:
-
使用shell命令
-
使用finalshell
-
使用JMeter压测工具perfmon
监控原理:
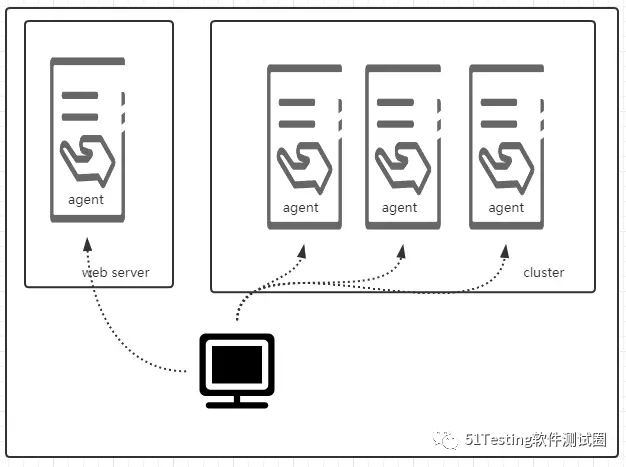
使用agent代理实现监控。
01 配置服务端代理
注意:服务器硬件资源的监控,必须在服务端安装serverAgent代理服务,JMeter才能实现监控服务端的cpu、内存、io的使用情况。
ServerAgent下载地址:https://github.com/undera/perfmon-agent/blob/master/README.md
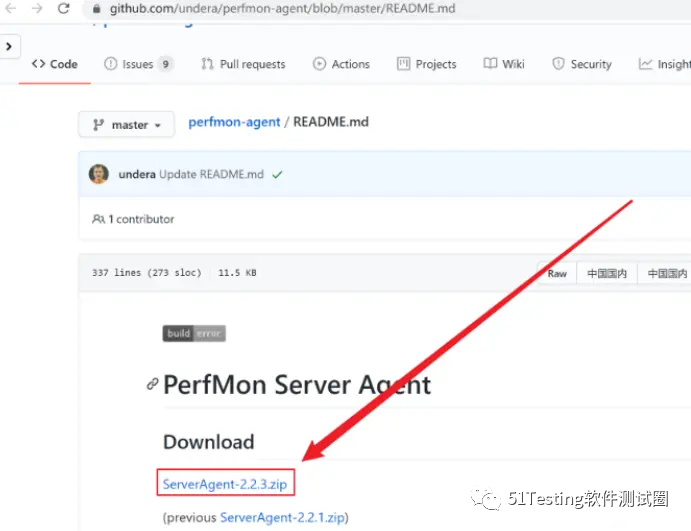
这里以2.2.3版本为例。
Linux:
# 默认启动运行 startAgent.sh 脚本即可
# 服务启动默认 4444 端口,根本连接不上,因此自己创建一个部署脚本文件对此进行部署,且把端口修改为 7879
nohup java -jar ./CMDRunner.jar –tool PerfMonAgent –udp-port 7879 –tcp-port 7879 > log.log 2>&1 &
# 赋予可执行权限
chmod 755 startAgent.sh
启用 7879 端口后,服务器的cpu、io,内存使用情况就顺利监控到了。
Window:
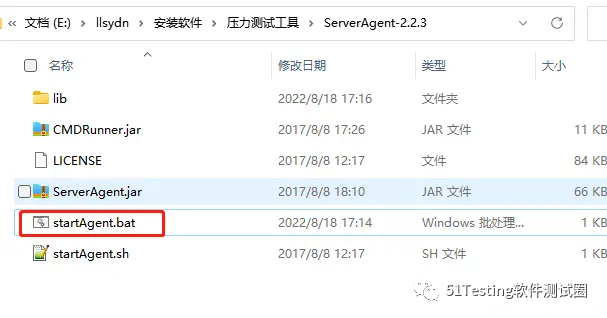
双击启动,默认的端口是 4444,当然我们也可以用上面的方式,自定义端口。
02 监控CPU
-
Elapse time:消耗时间
-
Performance Metrics:性能指标
jp@gc PerfMon Metrics Collector:
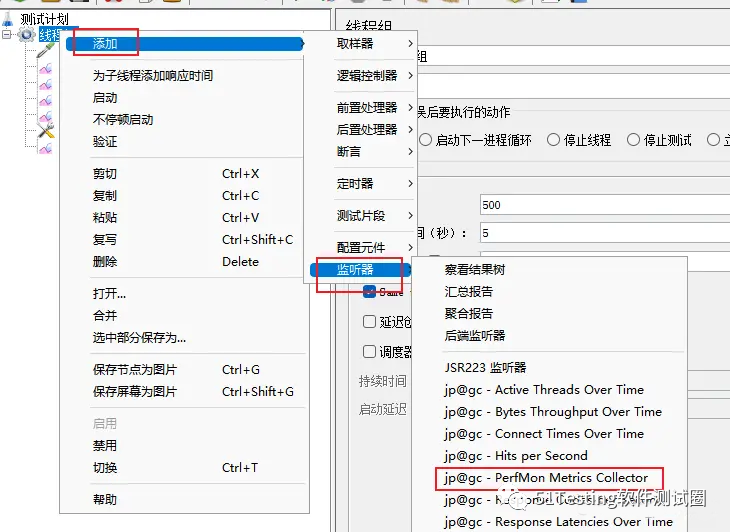
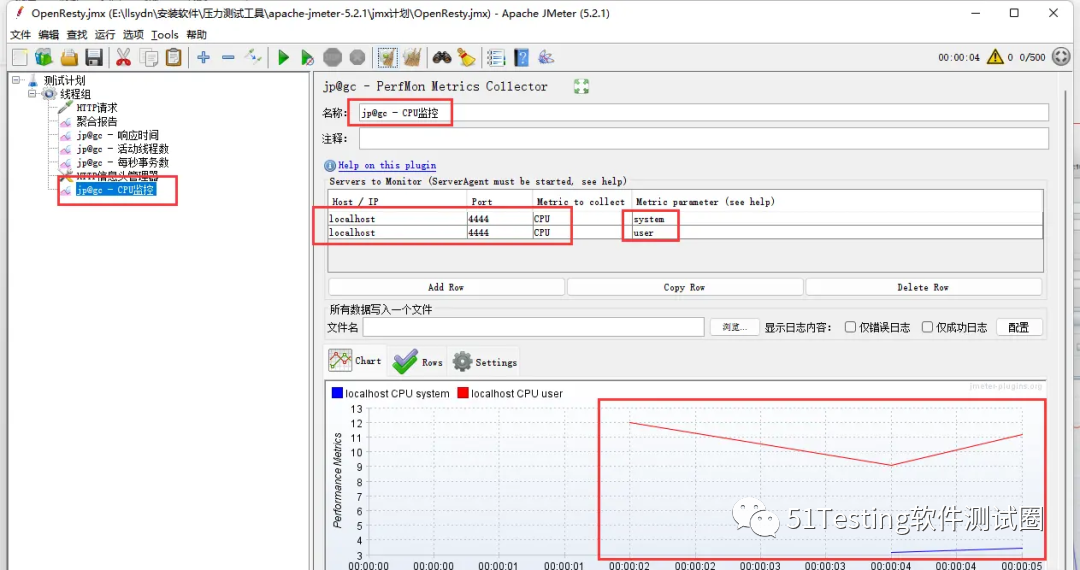
-
idle:CPU空闲
-
iowait:IO等待
-
CPU system:CPU系统占用
-
CPU user:CPU用户占用
03 监控网络
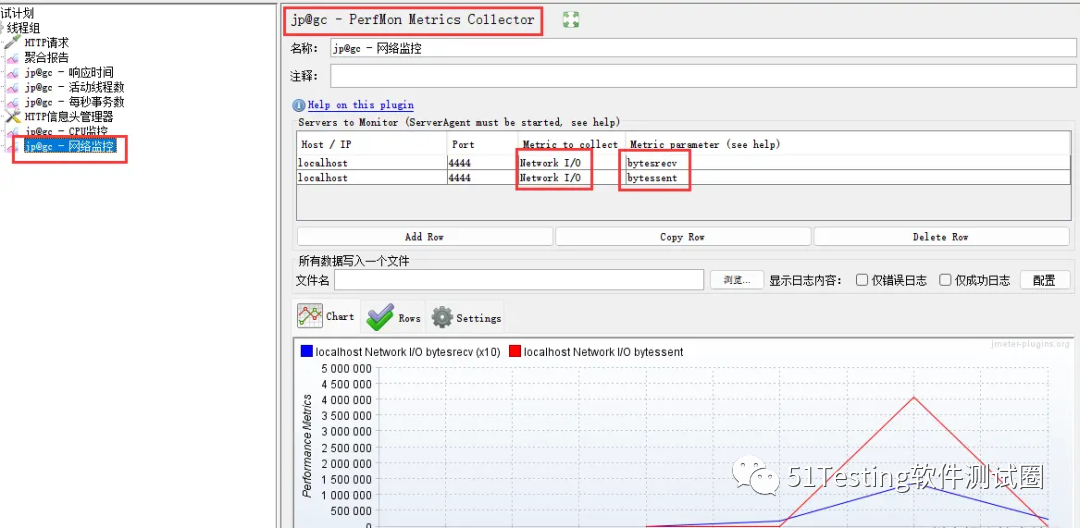
-
接收字节:byteSrecv【单位:比特、KB、MB】
-
发送字节:byteSent【单位:比特、KB、MB】
-
发送(transport):tx
-
接收(receive):rx
04 监控内存
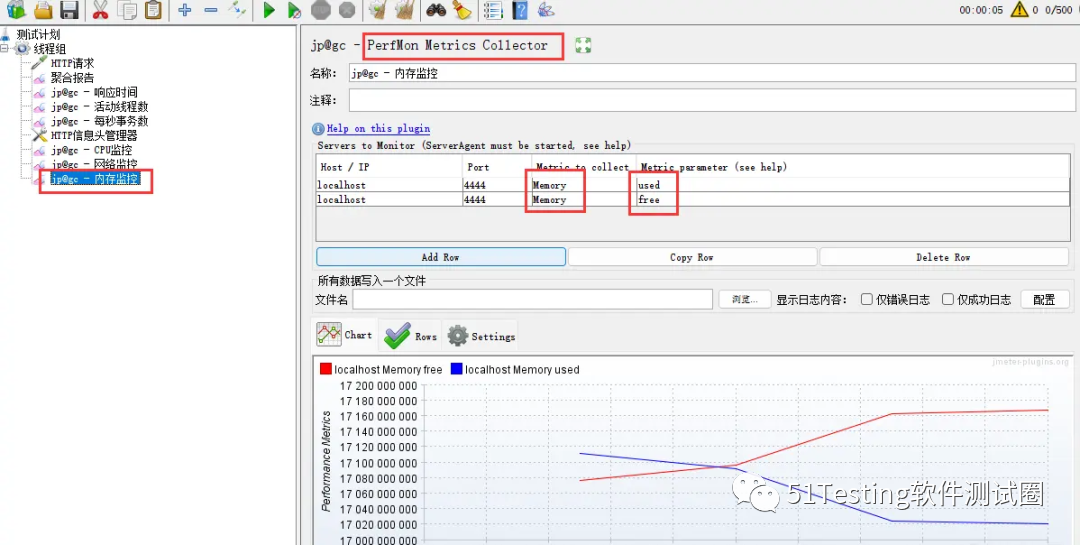
-
used Perc:每分钟使用内存【单位:字节、KB、MB】
-
free Perc:每分钟未使用内存【单位:字节、KB、MB】
好了,以上就是压力测试-JMeter常用插件、服务器硬件监控的分享了。
感谢每一个认真阅读我文章的人,礼尚往来总是要有的,虽然不是什么很值钱的东西,如果你用得到的话可以直接拿走:
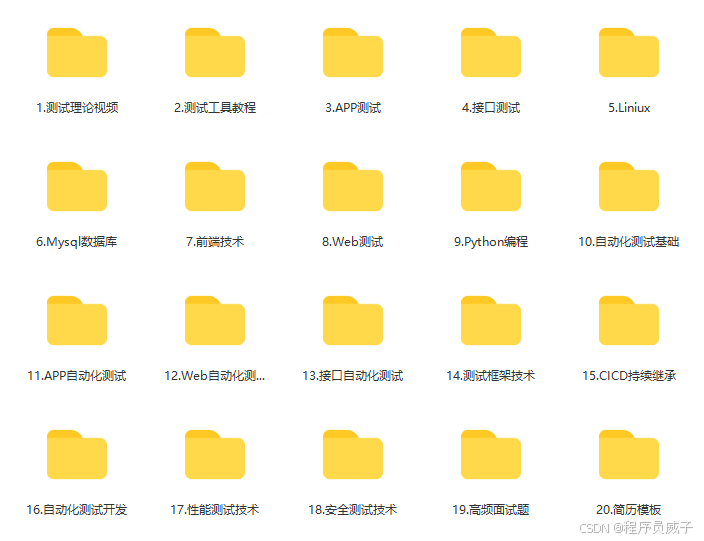
这些资料,对于【软件测试】的朋友来说应该是最全面最完整的备战仓库,这个仓库也陪伴上万个测试工程师们走过最艰难的路程,希望也能帮助到你!有需要的小伙伴可以点击下方小卡片领取
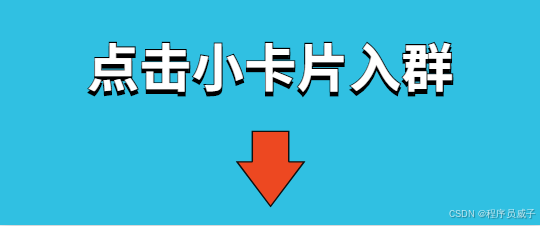
 网硕互联帮助中心
网硕互联帮助中心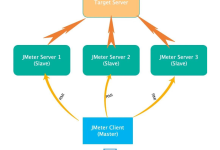
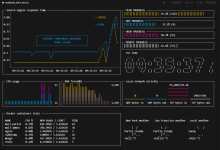
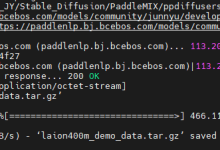
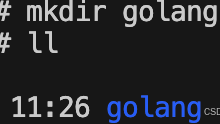
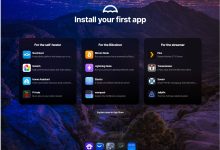
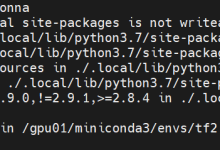

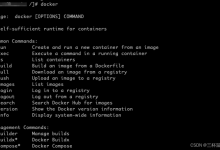

评论前必须登录!
注册