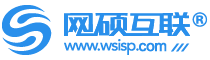在日本服务器的Windows系统上开启远程声音可以增强远程桌面体验,尤其对于需要声音输出的应用程序。以下是详细的步骤和注意事项:
## 一、准备工作
### 1.1 确认远程桌面连接
确保您可以通过远程桌面协议(RDP)连接到服务器。需要服务器的IP地址、用户名和密码。
### 1.2 检查音频设置
在本地计算机上,确保音频设备正常工作。
## 二、配置远程桌面连接
### 2.1 启动远程桌面连接
1. 在本地计算机上,按 `Win + R` 打开运行对话框。
2. 输入 `mstsc` 并按 Enter 键。
### 2.2 配置声音选项
1. 在远程桌面连接窗口中,点击“显示选项”。
2. 选择“本地资源”选项卡。
3. 在“远程音频”部分,点击“设置”。
### 2.3 设置远程音频播放
1. 在“远程音频播放”下,选择“在本地计算机播放”。
2. 确保“远程音频录制”设置为“录制来自此计算机的音频”。
3. 点击“确定”以保存设置。
### 2.4 保存配置
返回到主窗口,输入服务器IP并连接。确保声音设置在连接后生效。
## 三、服务器端配置
### 3.1 检查远程桌面服务
在服务器上,确保远程桌面服务启用,并允许声音重定向。
1. 打开“服务器管理器”。
2. 转到“角色” > “远程桌面服务”。
3. 确保“远程桌面会话主机”角色服务已安装。
### 3.2 配置声音重定向
1. 打开“组策略编辑器”:按 `Win + R`,输入 `gpedit.msc`。
2. 导航到“计算机配置” > “管理模板” > “Windows 组件” > “远程桌面会话主机” > “设备和资源重定向”。
3. 双击“允许音频和视频播放重定向”,选择“已启用”。
### 3.3 检查音频服务
1. 打开“服务”管理器:按 `Win + R`,输入 `services.msc`。
2. 找到“Windows Audio”服务,确保其状态为“正在运行”。
3. 如未运行,右键点击并选择“启动”。
## 四、测试远程声音
### 4.1 连接并测试
1. 使用配置好的远程桌面连接到服务器。
2. 打开音频应用程序,测试声音输出。
### 4.2 排查问题
如果没有声音:
- 检查远程连接设置,确保选择了“在本地计算机播放”。
- 确认服务器上的音频服务正在运行。
- 确保网络连接稳定。
## 五、优化和安全性
### 5.1 优化声音质量
- 在“远程桌面连接”设置中,选择“体验”选项卡。
- 根据网络状况选择“连接速度”,调整为“LAN(10 Mbps或更高)”以提高音质。
### 5.2 确保安全性
- 确保使用安全的密码和身份验证方法。
- 定期更新服务器操作系统和远程桌面客户端。
## 六、总结
通过正确配置远程桌面连接和服务器设置,可以在日本樱花服务器的Windows系统上成功开启远程声音。这不仅提升了用户体验,还为需要音频支持的应用程序提供了必要的功能。定期检查和优化设置,确保在不同网络条件下获得最佳性能。希望本文能为您提供清晰的指导。
- Tags:
- 日本服务器,日本服务器租用,日本樱花服务器