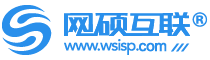在美国VPS服务器上部署 Docker 是一个快速、灵活的过程,可以帮助你在服务器上运行容器化的应用程序和服务。
一、准备工作
1. 确认系统环境
Docker 支持以下操作系统:
- Ubuntu(推荐版本:20.04 或 22.04)
- CentOS(推荐版本:7 或 8)
- Debian(推荐版本:10 或 11)
- 其他 Linux 发行版(例如 Fedora、AlmaLinux 等)
运行以下命令确认服务器的操作系统版本:
cat /etc/os-release
2. 确保拥有 root 或 sudo 权限
为了安装和配置 Docker,你需要具备 root 权限或者能够使用 sudo。
二、在美国VPS服务器上安装 Docker
1. 安装 Docker(以 Ubuntu 为例)
步骤 1:更新系统包
在安装 Docker 之前,先更新系统的软件包:
sudo apt update
sudo apt upgrade -y
步骤 2:安装必要的软件
安装 apt-transport-https、ca-certificates、curl 和 gnupg,以确保 Docker 的安装源可以被正确下载和验证:
sudo apt install apt-transport-https ca-certificates curl software-properties-common -y
步骤 3:添加 Docker 官方 GPG 密钥
添加 Docker 的 GPG 密钥以确保下载的软件包的安全性:
curl -fsSL https://download.docker.com/linux/ubuntu/gpg | sudo gpg --dearmor -o /usr/share/keyrings/docker-archive-keyring.gpg
步骤 4:添加 Docker 软件源
将 Docker 的官方存储库添加到系统:
echo "deb [arch=$(dpkg --print-architecture) signed-by=/usr/share/keyrings/docker-archive-keyring.gpg] https://download.docker.com/linux/ubuntu $(lsb_release -cs) stable" | sudo tee /etc/apt/sources.list.d/docker.list > /dev/null
步骤 5:安装 Docker
更新软件包列表并安装 Docker:
sudo apt update
sudo apt install docker-ce docker-ce-cli containerd.io -y
步骤 6:检查 Docker 是否安装成功
运行以下命令验证 Docker 安装:
docker --version
输出类似于以下内容表示安装成功:
Docker version 20.10.21, build baeda1f
2. 在 CentOS 上安装 Docker
步骤 1:更新系统包
sudo yum update -y
步骤 2:安装必要的软件
sudo yum install -y yum-utils
步骤 3:添加 Docker 的官方存储库
sudo yum-config-manager --add-repo https://download.docker.com/linux/centos/docker-ce.repo
步骤 4:安装 Docker
sudo yum install -y docker-ce docker-ce-cli containerd.io
步骤 5:启动 Docker 服务
sudo systemctl start docker
sudo systemctl enable docker
步骤 6:检查 Docker 是否安装成功
docker --version
三、配置和优化 Docker
1. 添加用户到 Docker 组
默认情况下,只有 root 用户或者拥有 sudo 权限的用户可以运行 Docker。如果你希望普通用户也能使用 Docker,请将用户添加到 docker 组:
sudo usermod -aG docker $USER
退出当前终端并重新登录以应用更改。
2. 配置 Docker 开机启动
确保 Docker 服务在系统重启后自动启动:
sudo systemctl enable docker
3. 检查 Docker 服务状态
验证 Docker 服务是否正常运行:
sudo systemctl status docker
四、运行第一个 Docker 容器
1. 测试 Docker
运行官方的测试容器 hello-world,验证 Docker 是否正常工作:
docker run hello-world
如果 Docker 正常运行,你会看到类似以下的输出:
Hello from Docker!
This message shows that your installation appears to be working correctly.
2. 拉取其他镜像
你可以从 Docker 官方镜像仓库(Docker Hub)拉取其他镜像,例如:
docker pull nginx
运行以下命令启动一个 nginx 容器:
docker run -d -p 80:80 nginx
-d:让容器在后台运行。-p 80:80:将服务器的端口 80 映射到容器的端口 80。
然后,你可以在浏览器中访问服务器的 IP 地址(例如 http://<美国VPS的IP>),你将看到 Nginx 的欢迎页面。
五、使用 Docker Compose(可选)
Docker Compose 是一种工具,可以帮助你定义和运行多容器 Docker 应用。以下是安装和使用 Docker Compose 的步骤:
1. 安装 Docker Compose
运行以下命令安装最新版本的 Docker Compose:
sudo curl -L "https://github.com/docker/compose/releases/latest/download/docker-compose-$(uname -s)-$(uname -m)" -o /usr/local/bin/docker-compose
赋予执行权限:
sudo chmod +x /usr/local/bin/docker-compose
验证安装是否成功:
docker-compose --version
2. 创建 docker-compose.yml 文件
创建一个 docker-compose.yml 文件来定义多容器应用。例如,以下是一个简单的示例,使用 Nginx 和 MySQL:
version: '3.8'
services:
web:
image: nginx
ports:
- "80:80"
db:
image: mysql:5.7
environment:
MYSQL_ROOT_PASSWORD: examplepassword
运行以下命令启动服务:
docker-compose up -d
六、管理 Docker 容器
1. 查看运行中的容器
docker ps
2. 停止容器
docker stop <容器ID或名称>
3. 删除容器
docker rm <容器ID或名称>
4. 查看容器日志
docker logs <容器ID或名称>
5. 清理未使用的镜像和容器
清理未使用的镜像和停止的容器以释放磁盘空间:
docker system prune -a
七、注意事项
-
安全性:
- 定期更新 Docker 和操作系统,修复已知漏洞。
- 不要在生产环境中运行未经测试的镜像,确保镜像来源可信。
-
资源分配:
- 如果你的美国VPS资源有限(例如内存、CPU),可以通过 Docker 的资源限制功能为每个容器设置限制:
bash
docker run -d --memory="256m" --cpus="1" nginx
- 如果你的美国VPS资源有限(例如内存、CPU),可以通过 Docker 的资源限制功能为每个容器设置限制:
-
备份和恢复:
- 定期备份容器数据(例如挂载的数据卷)和配置文件。
八、总结
通过以上步骤,你可以在美国VPS服务器上快速部署 Docker,并运行容器化的应用程序。Docker 的轻量化、易扩展特性使其非常适合小型企业、中大型项目以及需要灵活部署的场景。以下是主要优势:
- 高效资源利用:在单台 VPS 上运行多个隔离的容器,优化资源使用。
- 便捷部署:快速启动和停止应用,提高运维效率。
- 灵活扩展:适应业务需求的变化,可以轻松添加或移除服务。
借助 Docker,你可以更高效地管理和扩展你的 IT 基础设施,实现快速的应用部署和全球化服务。
- Tags:
- 美国VPS服务器,VPS服务器,美国VPS