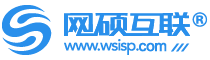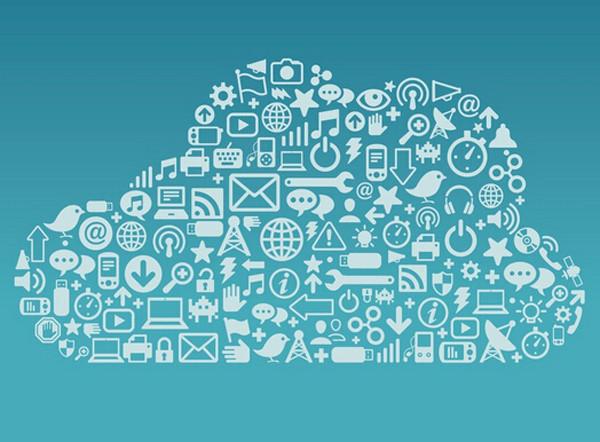
在香港VPS服务器上配置和使用远程桌面,可以让您通过图形用户界面 (GUI) 访问和管理服务器。本文将详细介绍如何在Linux和Windows系统的VPS上配置和使用远程桌面。
### 一、Linux服务器上的远程桌面配置
#### 1. 安装桌面环境和远程桌面服务
以Ubuntu服务器为例,首先安装桌面环境(如Xfce)和远程桌面服务(如xrdp)。
##### 1.1 更新系统软件包
```bash
sudo apt update && sudo apt upgrade -y
```
##### 1.2 安装Xfce桌面环境
```bash
sudo apt install xfce4 xfce4-goodies -y
```
##### 1.3 安装xrdp
```bash
sudo apt install xrdp -y
```
##### 1.4 配置xrdp使用Xfce
将Xfce设置为xrdp使用的默认桌面环境:
```bash
echo xfce4-session >~/.xsession
sudo service xrdp restart
```
#### 2. 配置防火墙
确保防火墙允许远程桌面连接(默认端口3389)。
##### 2.1 允许3389端口
```bash
sudo ufw allow 3389/tcp
```
##### 2.2 重启防火墙
```bash
sudo ufw reload
```
#### 3. 连接到远程桌面
在本地电脑上使用远程桌面客户端(如Windows的远程桌面连接或Mac的Microsoft Remote Desktop)连接到VPS。
##### 3.1 打开远程桌面客户端
输入VPS的IP地址和端口号(默认3389),然后点击连接。
##### 3.2 输入登录凭据
输入VPS的用户名和密码,即可连接到桌面环境。
### 二、Windows服务器上的远程桌面配置
#### 1. 启用远程桌面
##### 1.1 打开系统属性
右键点击“此电脑”或“计算机”,选择“属性”,然后点击“远程设置”。
##### 1.2 启用远程桌面
在“远程”标签下,选择“允许远程连接到此计算机”。
#### 2. 配置防火墙
确保防火墙允许远程桌面连接。
##### 2.1 打开防火墙设置
在控制面板中打开“Windows Defender 防火墙”,选择“高级设置”。
##### 2.2 添加入站规则
在“入站规则”中,确保“远程桌面”规则已启用。如果没有启用,请右键选择“启用规则”。
#### 3. 连接到远程桌面
使用本地电脑上的远程桌面客户端(如Windows的远程桌面连接)连接到VPS。
##### 3.1 打开远程桌面客户端
输入香港VPS的IP地址,然后点击连接。
##### 3.2 输入登录凭据
输入VPS的用户名和密码,即可连接到桌面环境。
### 结论
通过上述步骤,您可以在香港VPS服务器上成功配置和使用远程桌面。这将极大地简化服务器管理,提供直观的图形用户界面,提升操作效率和用户体验。希望本教程能为您提供实用的指导。
- Tags:
- 香港VPS服务器,香港VPS主机,香港VPS